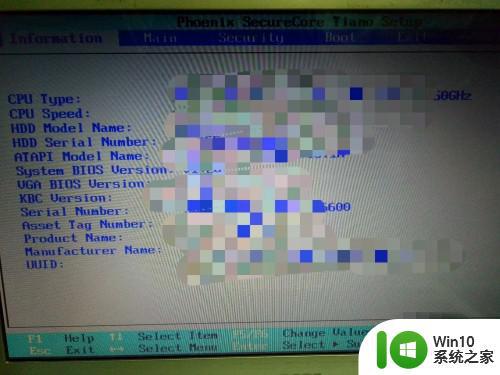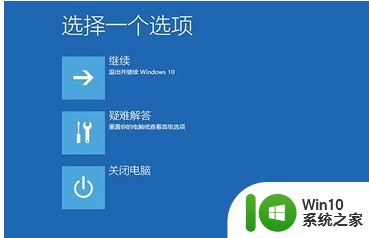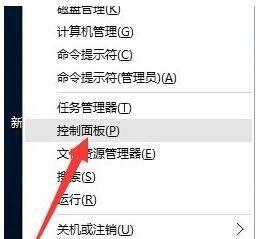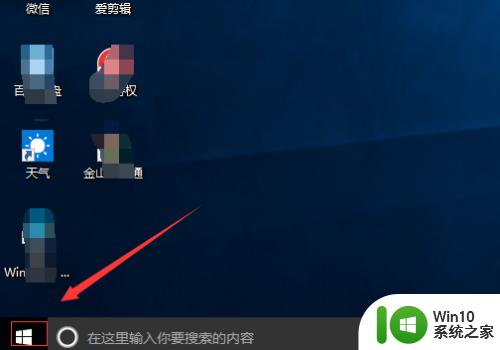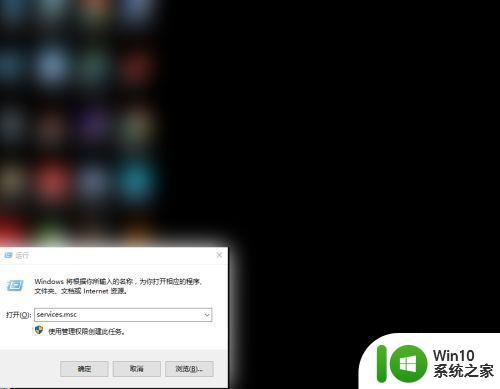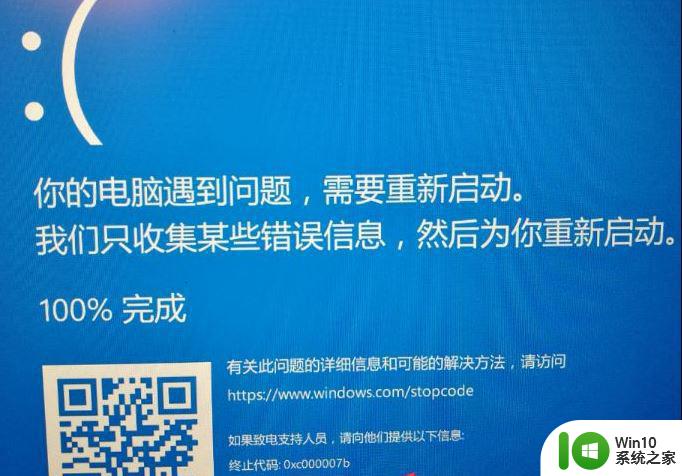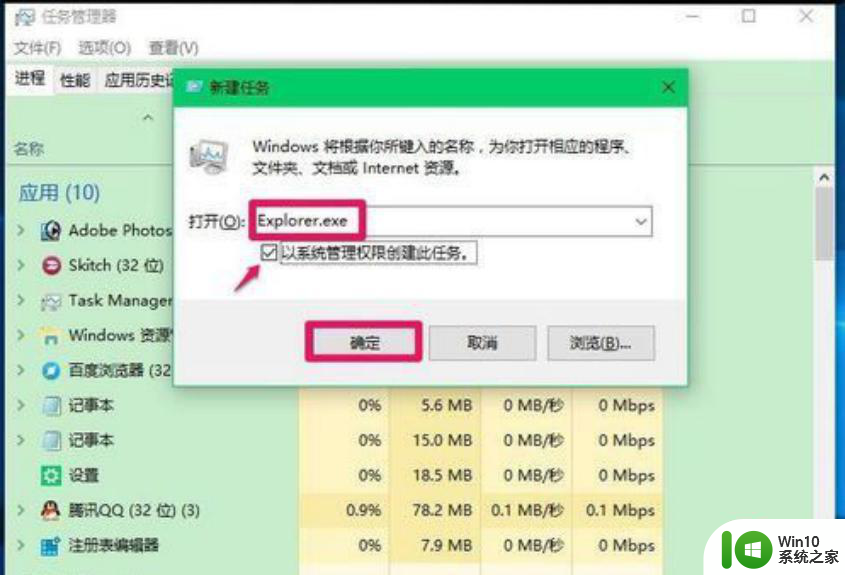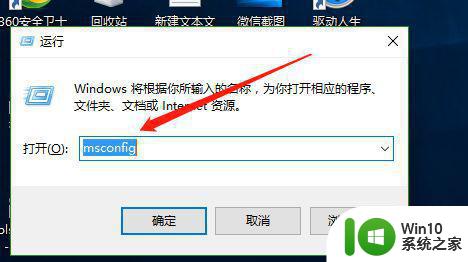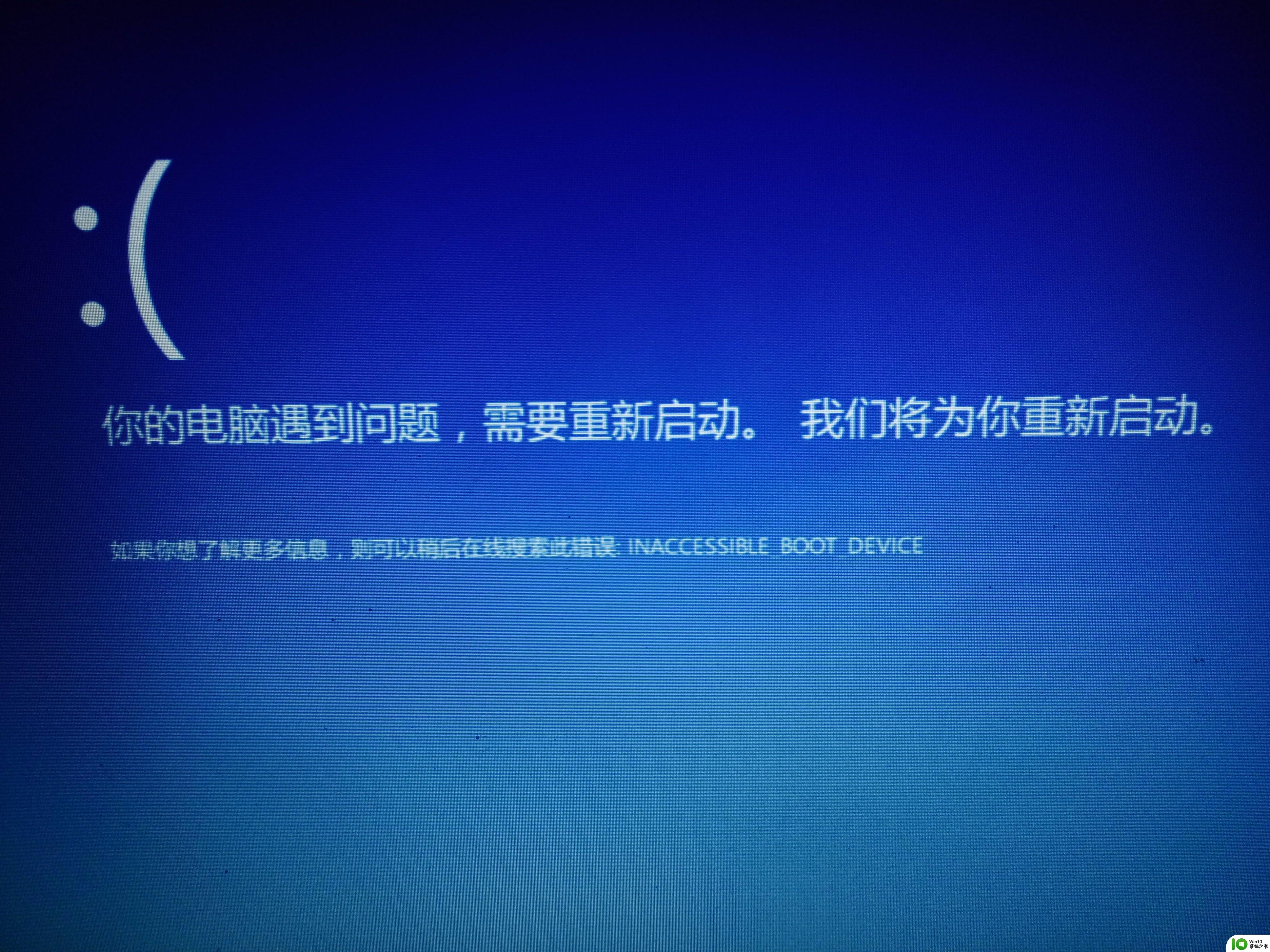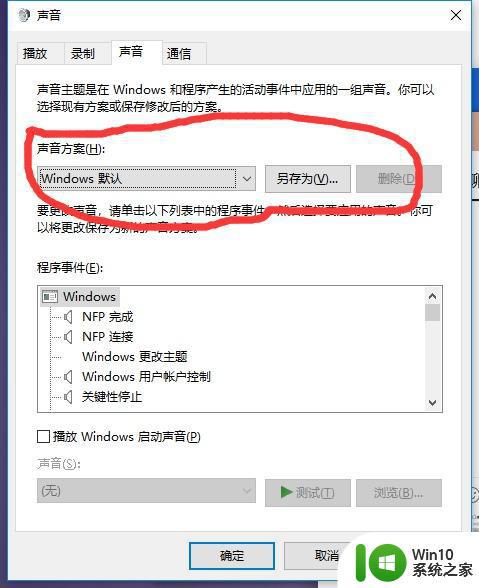win10重装无法进入系统如何修复 重装win10操作系统之后无法进入怎么办
有些用户在重装了自己的win10操作系统之后发现系统无法进入了,导致电脑无法正常使用,今天小编给大家带来win10重装无法进入系统如何修复,有遇到这个问题的朋友,跟着小编一起来操作吧。
修复方法:
1.将准备好的U行侠U盘启动盘插在电脑usb接口上,然后重启电脑。在出现惠普logo的时候一直按惠普笔记本u盘启动键 "f9” ,如下图所示:
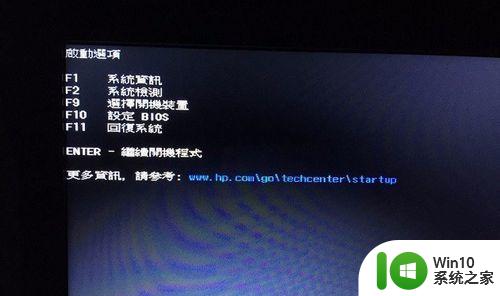
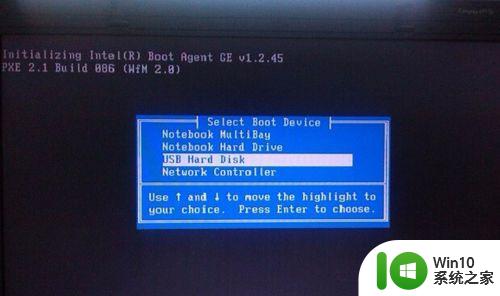
2.选择好启动U盘选项后,按 “回车键” 即可进入U行侠主菜单界面,进入U行侠主菜单界面后,选择 “【01】运行U行侠 Win8PE系统” 选项,之后按 ”回车键” 进入U行侠PE系统,如下图所示:
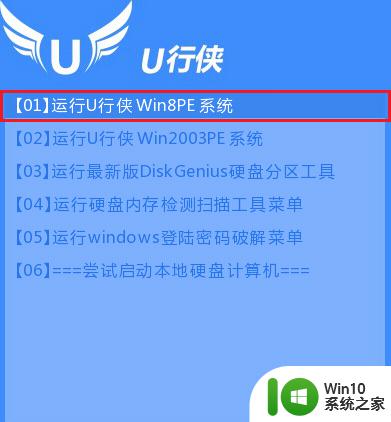
3.进入U行侠PE系统后,U行侠一键装机工具会自动启动,之后我们点击 “浏览镜像” 按钮,如下图所示:
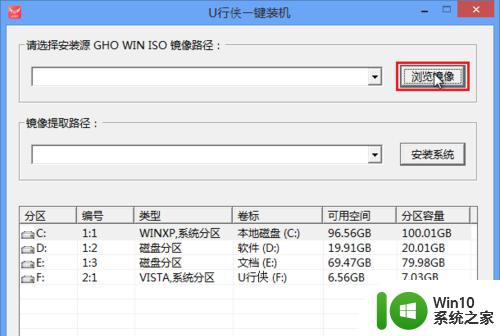
4.在弹出的选择文件对话框里,选择已经下载准备好的原版Win10系统镜像,之后我们点击 “打开” 按钮选择原版Win10系统镜像,如下图所示:
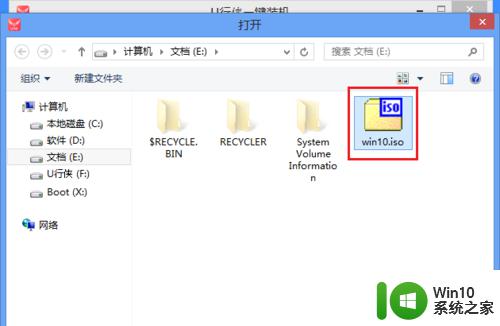
5.选择好原版Win10系统镜像后,选择要安装的盘符(一般是C盘),之后我们点击 “安装系统” 按钮开始安装原版Win10系统,如下图所示:
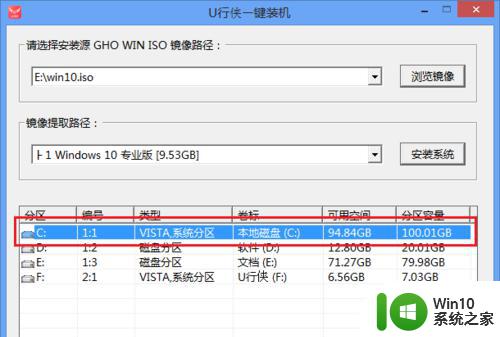
6.点击 “安装系统” 按钮后,U行侠一键装机便开始安装原版Win10系统,我们只要等待完成即可,如下图所示:
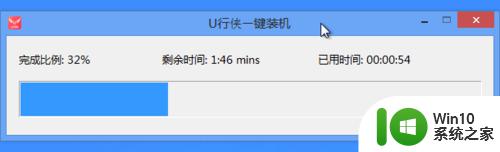
7.原版Win10系统安装完成后,在弹出的询问是否吉利重启的对话框里,点击 “是” 按钮重启电脑,如下图所示:
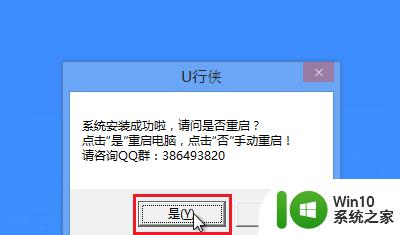
8.点击 “是” 按钮重启电脑后,会继续执行安装原版Win10系统的剩余过程,直到安装结束后就可以进入到Win10系统桌面,如下图所示:
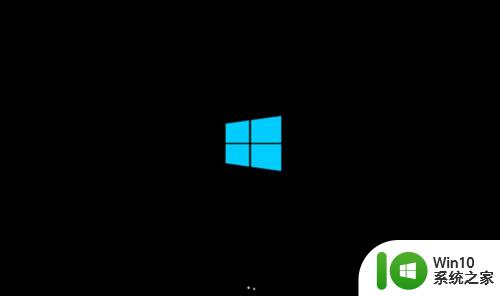
以上就是win10重装无法进入系统如何修复的全部内容,如果有遇到这种情况,那么你就可以根据小编的操作来进行解决,非常的简单快速,一步到位。