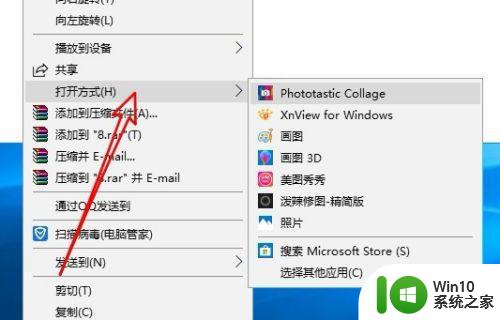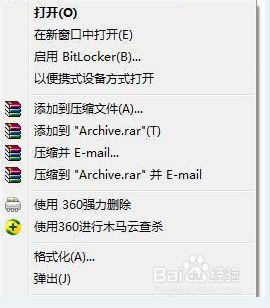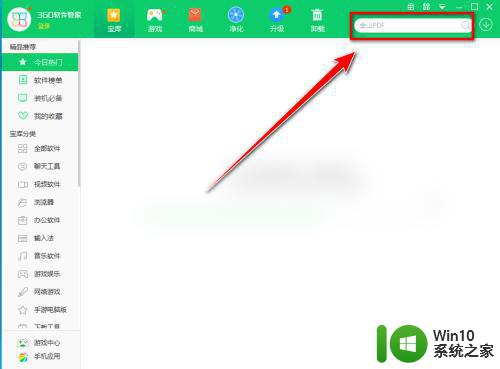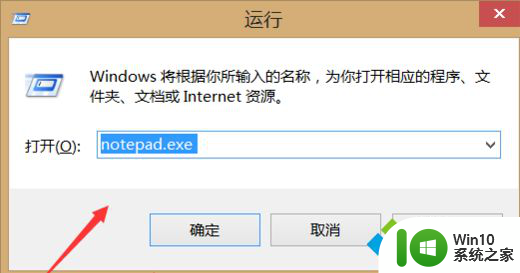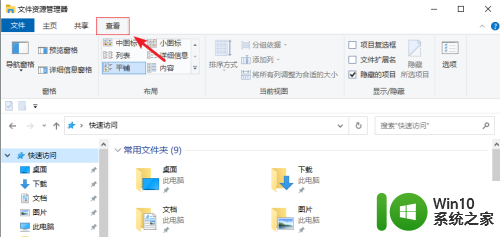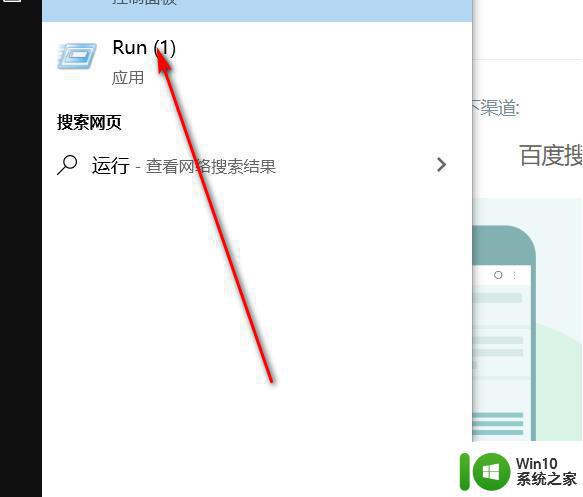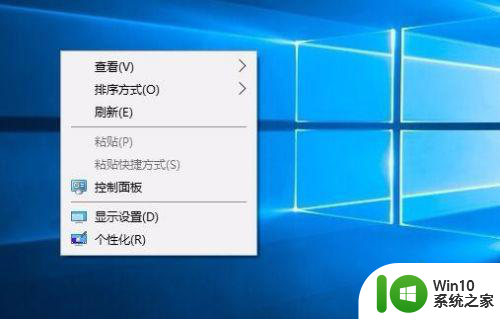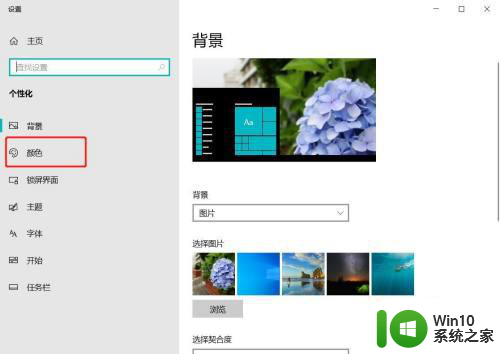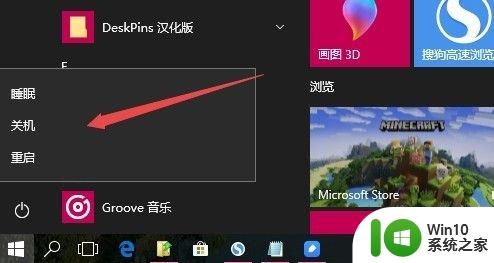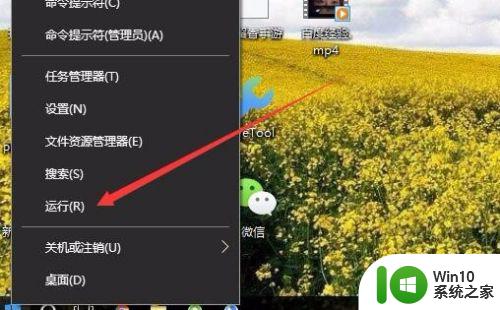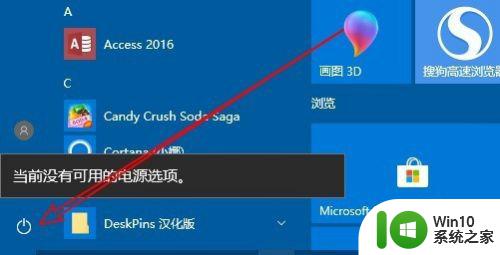win10没有锁定选项的解决方法 win10开始菜单没有锁定选项怎么办
更新时间:2023-07-21 09:28:32作者:zheng
有些用户发现自己的win10电脑的开始菜单中没有锁定的选项,导致无法快速锁定电脑屏幕,今天小编给大家带来win10没有锁定选项的解决方法,有遇到这个问题的朋友,跟着小编一起来操作吧。
解决方法:
1.我们点击开始按钮。发现在电源菜单以及点击用户名头像后。都没有锁定菜单项
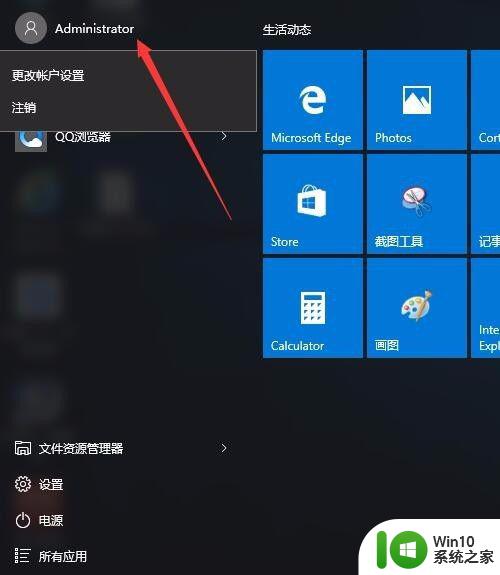
2.在Windows10桌面,点击开始按钮。在弹出菜单中选择“设置”菜单项
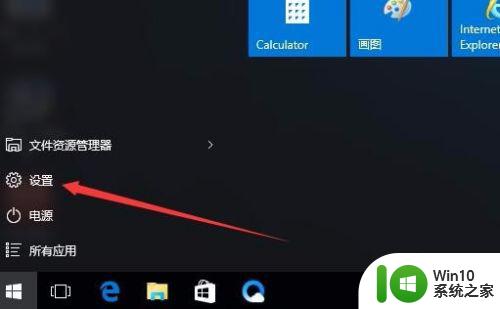
3.在打开的系统设置窗口中,我们点击“系统”图标
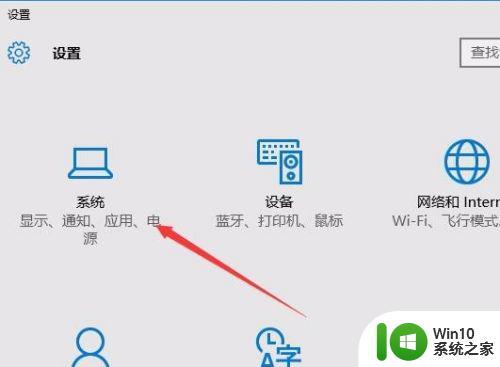
4.在打开的系统设置窗口中,点击左侧边栏的“电源和睡眠”菜单项
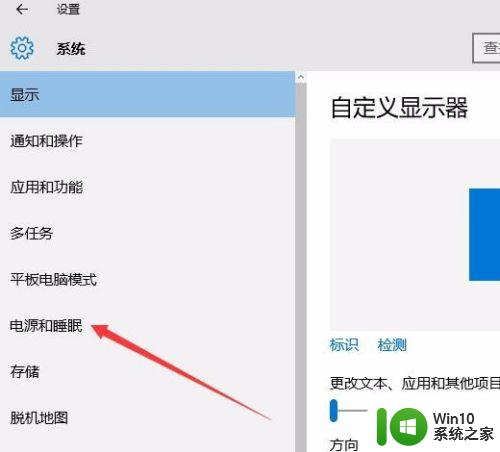
5.在右侧新打开的窗口中,点击“其他电源设置”菜单项
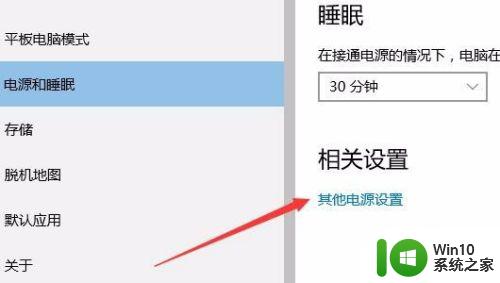
6.这时会后期电源选项窗口,点击左侧的“选择电源按钮的功能”侧边栏菜单项
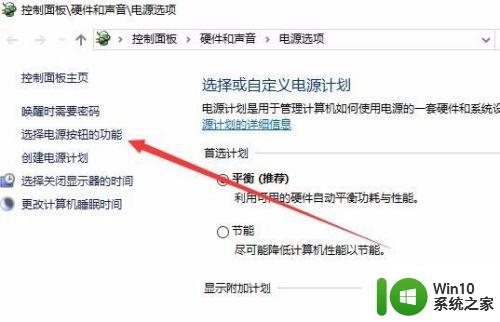
7.在打开的新窗口中,我们点击“更改当前不可用的设置”快捷链接
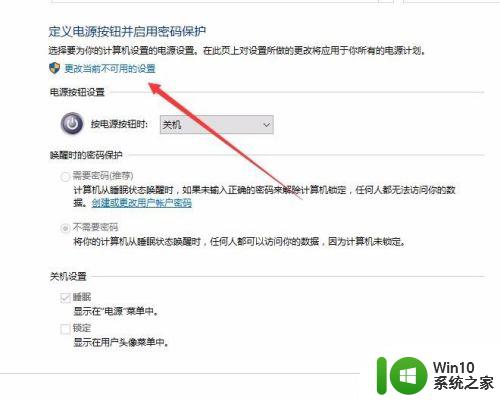
8.这时我们可以看到下面的锁定项前面的复选框已可以选择了,选中该复选框后点击确定按钮。再打开开始菜单就可以看到锁定菜单项了。
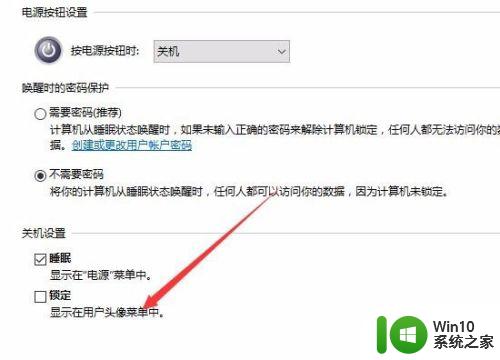
以上就是win10没有锁定选项的解决方法的全部内容,有需要的用户就可以根据小编的步骤进行操作了,希望能够对大家有所帮助。