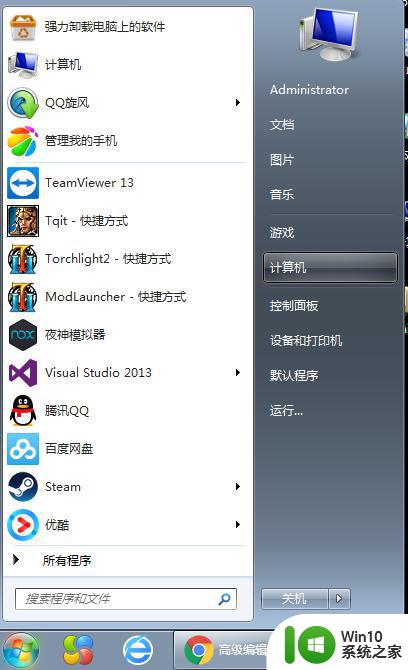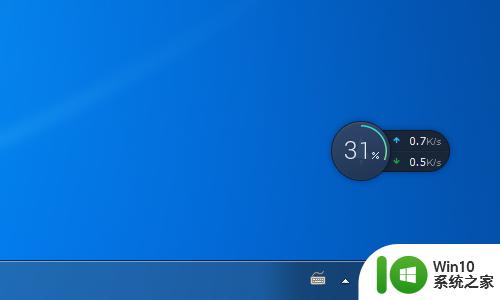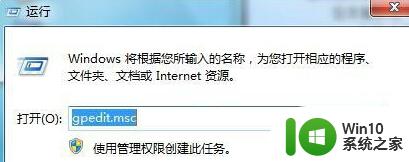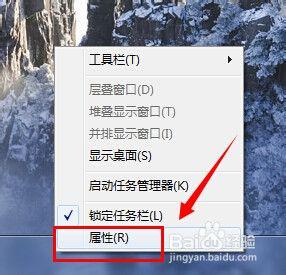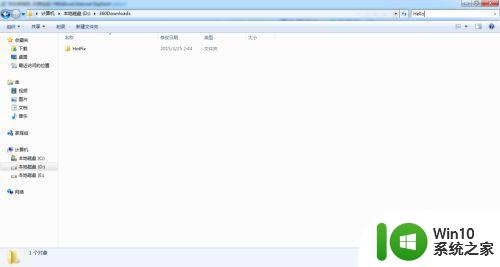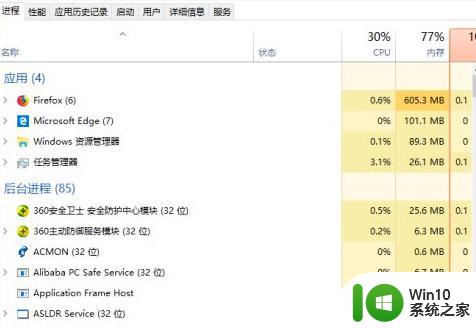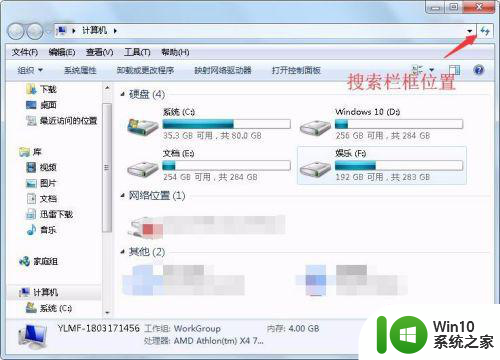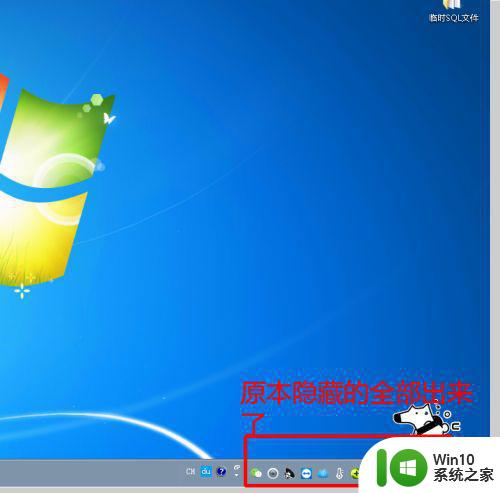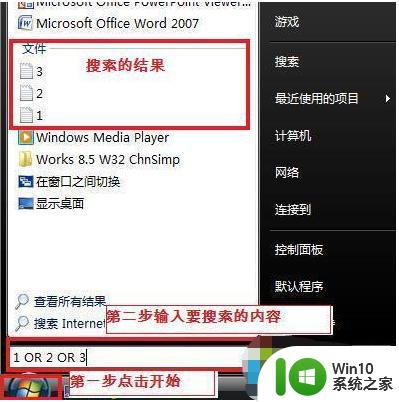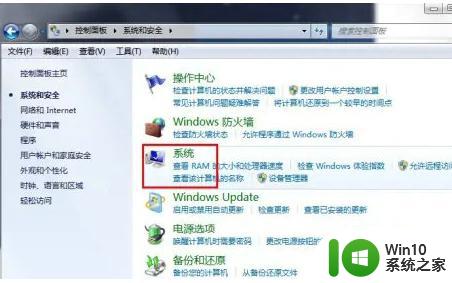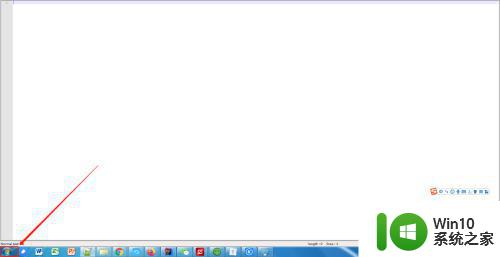win7关闭任务栏左下角搜索框的详细步骤 win7怎么关闭左下角的搜索框
更新时间:2023-08-01 09:22:12作者:zheng
有些用户想要将win7电脑左下角的搜索框去掉,让任务栏能够显示更多的内容,今天小编给大家带来win7关闭任务栏左下角搜索框的详细步骤,有遇到这个问题的朋友,跟着小编一起来操作吧。
具体方法:
1.电脑win7系统,在左下方出现了一个浏览器搜索框
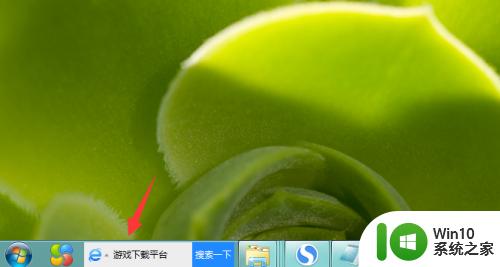
2.点击搜索框左侧的浏览器图标

3.在打开的弹窗中,点击“关闭快捷搜索”
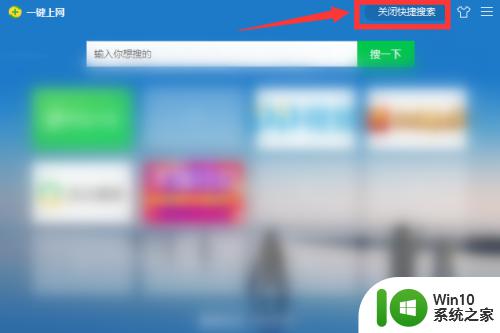
4.可以关闭搜索框,但是浏览器图标还是会存在
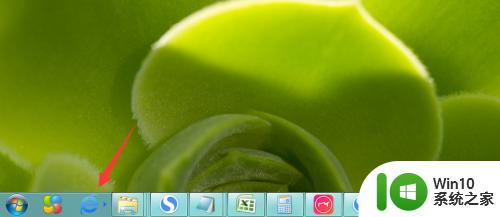
5.如果浏览器图标也不希望存在的,同样是点击这个浏览器图标。然后在弹出的窗口中,点击右上角三条短横线符号,再点击“设置-永久退出”
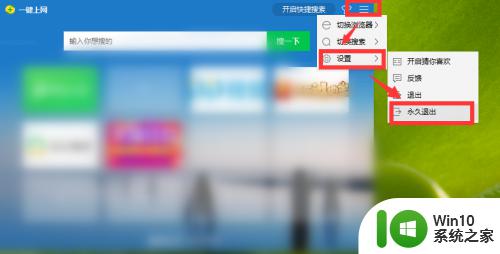
6.弹框提示中,点击“确定”即可
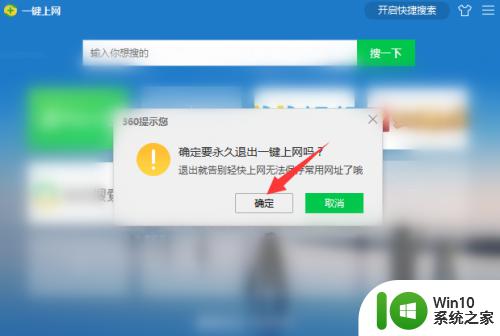
以上就是关于win7关闭任务栏左下角搜索框的详细步骤的全部内容,有出现相同情况的用户就可以按照小编的方法了来解决了。