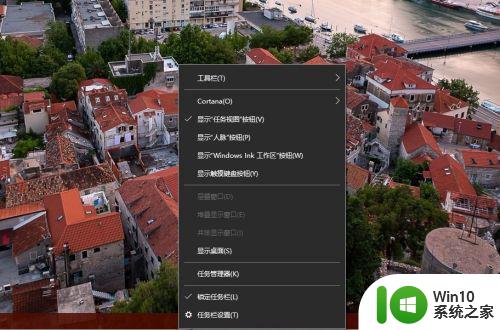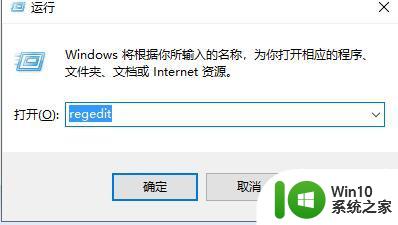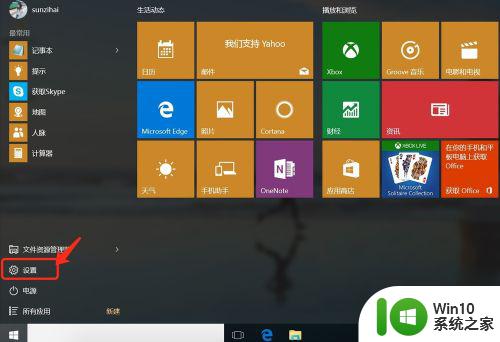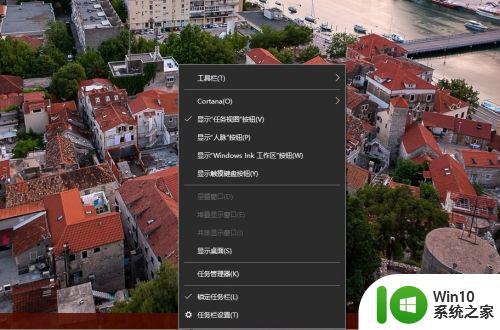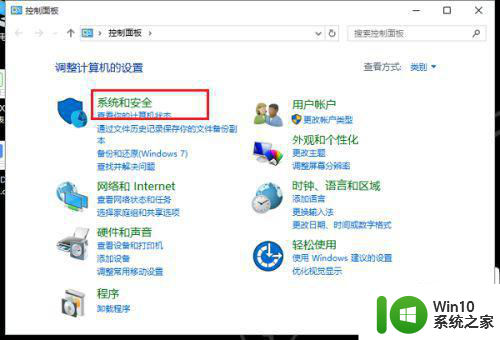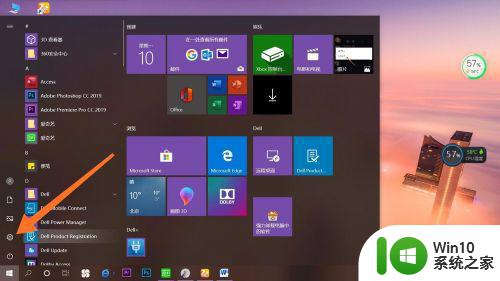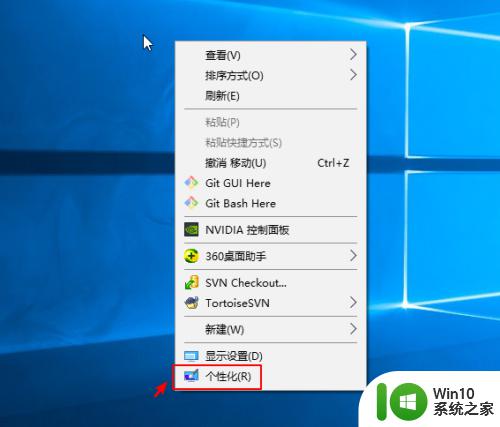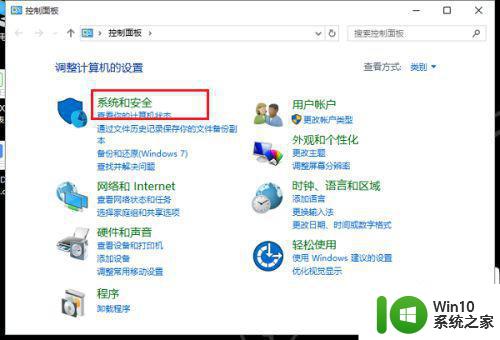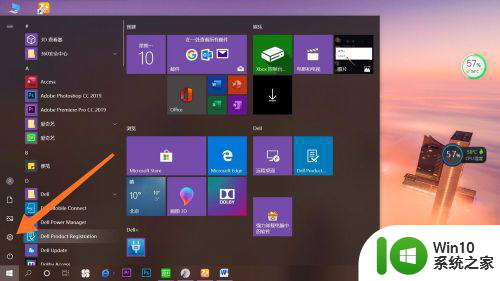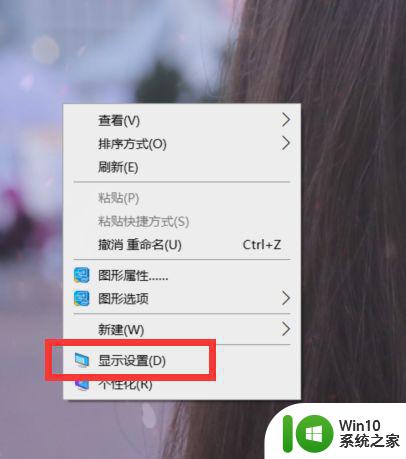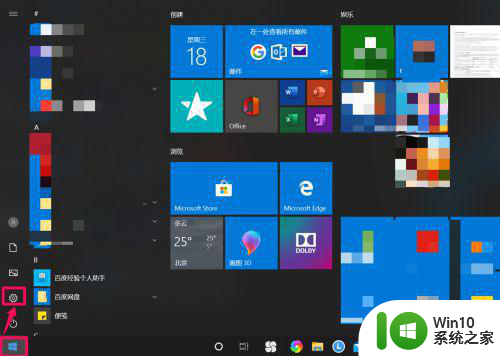教你设置Win10锁屏幻灯片播放时间的方法 Win10锁屏幻灯片播放时间设置教程
在使用Windows 10操作系统时,锁屏幻灯片是一种常见的个性化设置,可以让我们在锁屏状态下欣赏各种美丽的图片,有时候我们可能希望调整锁屏幻灯片的播放时间,以便更好地欣赏每张图片。幸运的是设置Win10锁屏幻灯片播放时间并不复杂,只需按照以下教程进行操作即可。无论您是想延长幻灯片的播放时间,还是希望加快幻灯片的切换速度,本文将为您详细介绍Win10锁屏幻灯片播放时间的设置方法。
1、在Windows10系统桌面,右键点击左下角的开始按钮,在弹出菜单中选择“设置”菜单项。
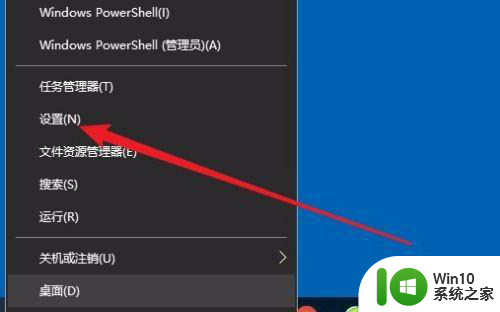
2、接下来在打开的Windows设置窗口中,点击“个性化”图标。
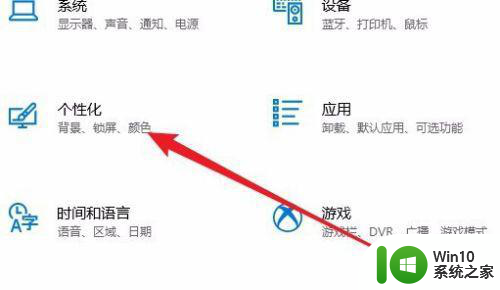
3、这时就会打开Windows个性化设置窗口,在窗口中点击左侧边栏的“锁屏界面”菜单项。
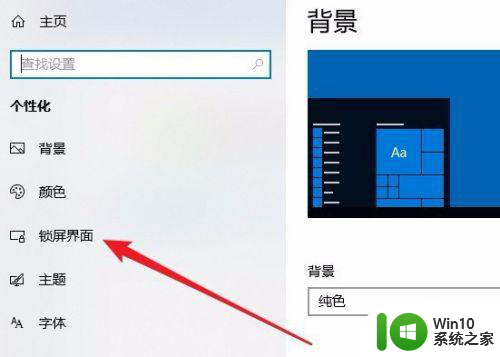
4、在右侧的窗口中找到背景设置下拉菜单,把其设置为“幻灯片放映”菜单项。
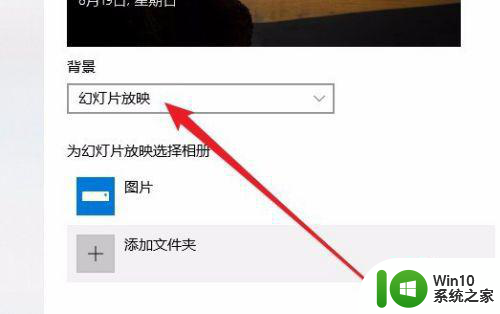
5、接下来我们点击下面的“高级幻灯片放映设置”快捷链接。
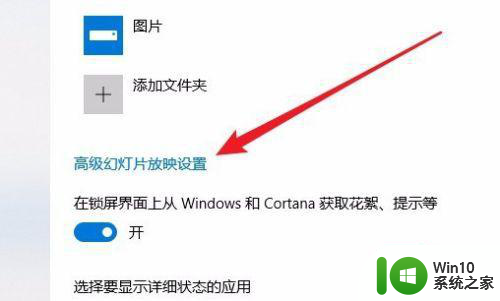
6、在打开的“高级幻灯片放映设置”窗口中,我们找到“在幻灯片放映播放一段时间后关闭屏幕”设置项。
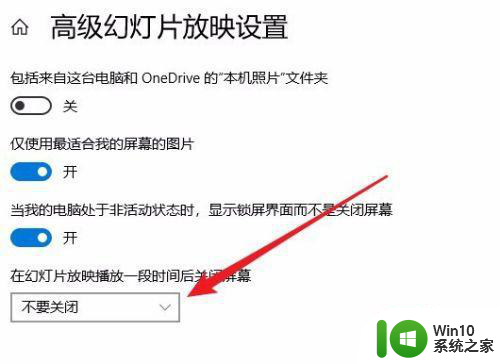
7、接下来在打开的下拉菜单中我们选择关闭屏幕的时间就可以了。
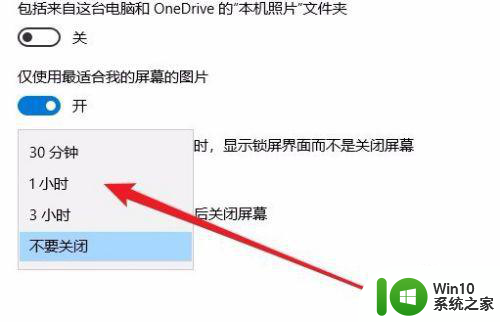
以上就是教你设置Win10锁屏幻灯片播放时间的方法的全部内容,如果你遇到相同问题,可以参考本文中介绍的步骤来修复,希望这对大家有所帮助。