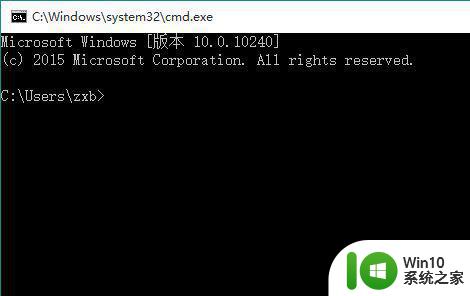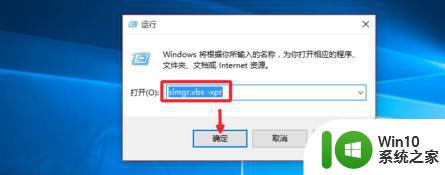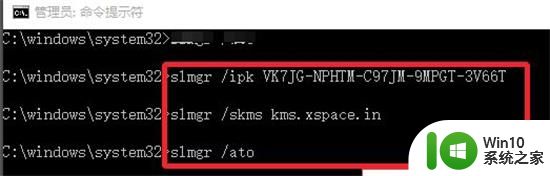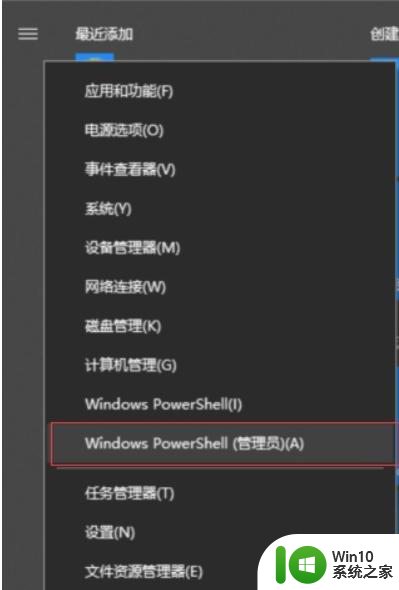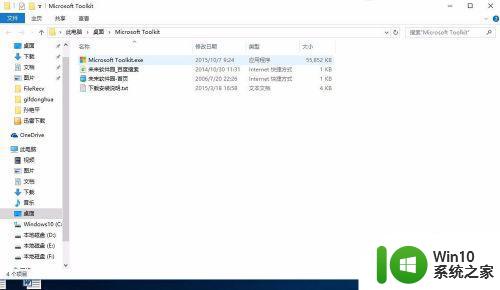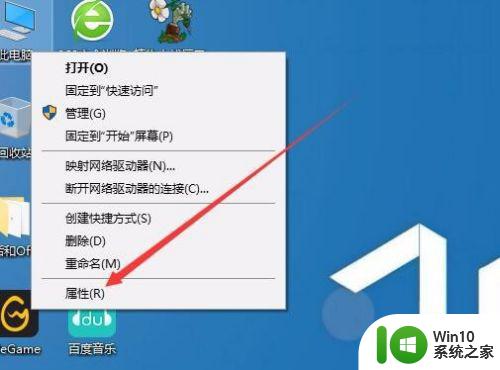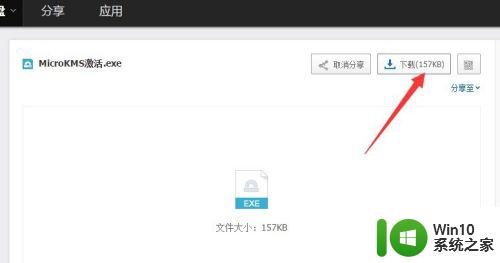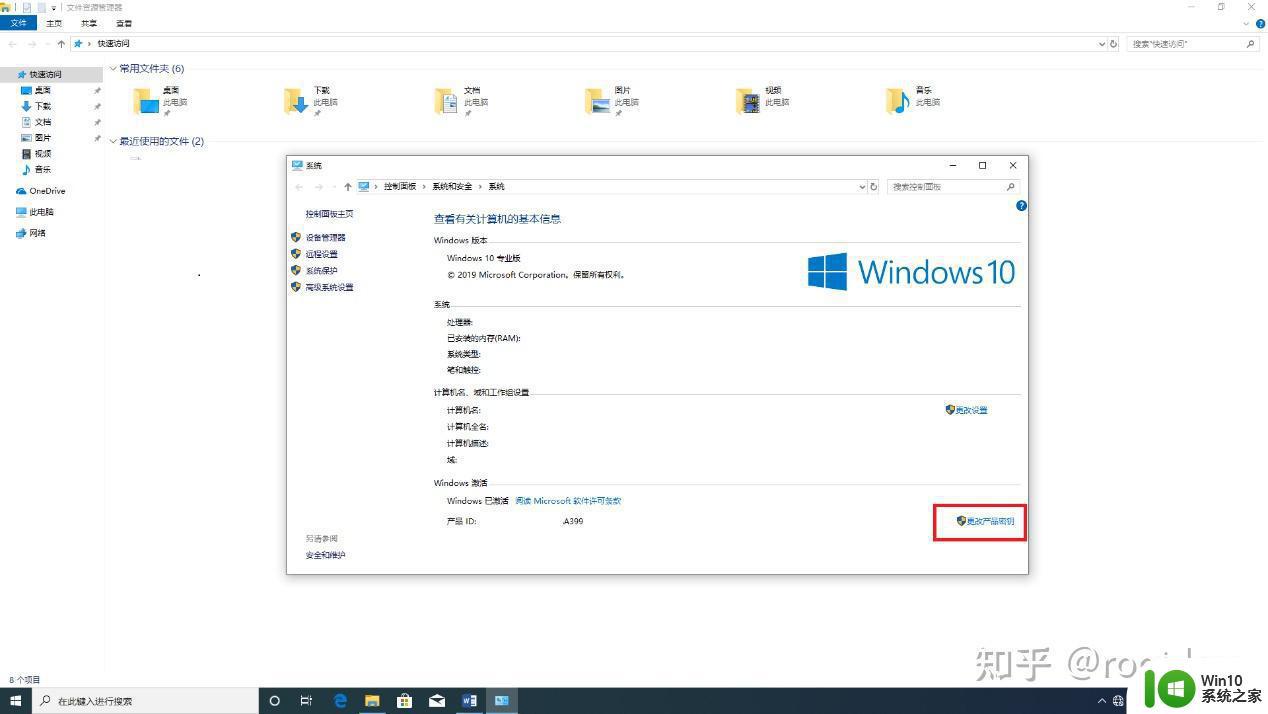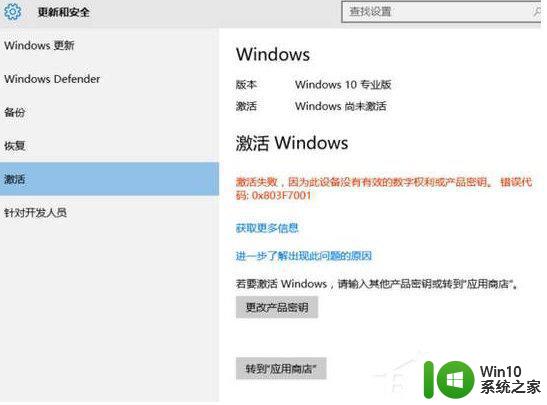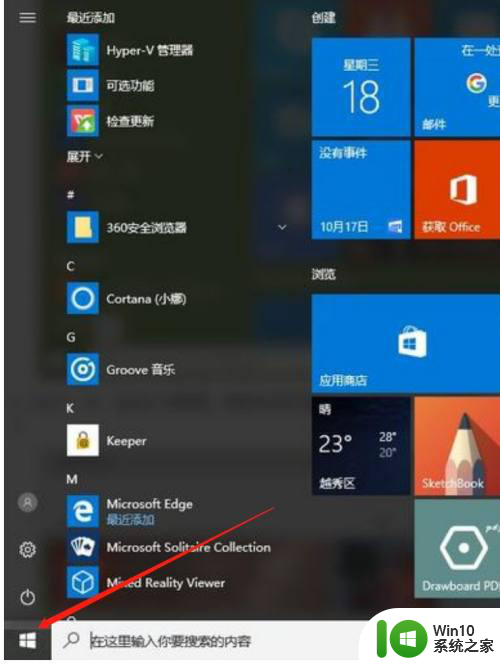win10激活系统的详细步骤 win10怎么激活系统
有些用户想要将自己的win10操作系统激活以便长期使用,却不知道win10系统的具体激活步骤,今天小编给大家带来win10激活系统的详细步骤,有遇到这个问题的朋友,跟着小编一起来操作吧。
步骤如下:
1.如图所示,首先我们需要查看WINDOWS具体的版本号,按同事进行操作,在列表中选择系统选项打开。
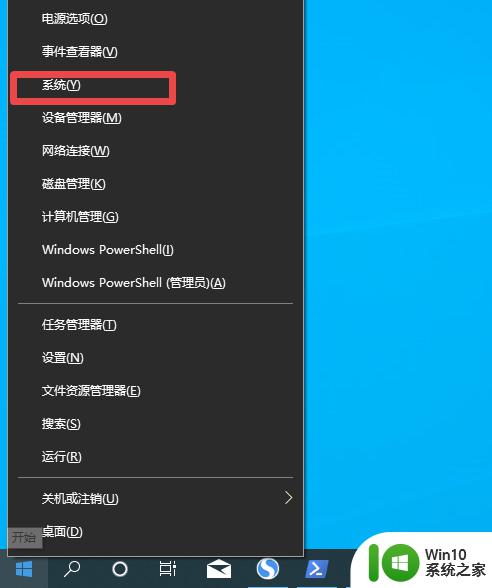
2.到大概如图所示的系统界面后,我们从中就可以获取当前系统的版本号。以及操作系统的类型,在此,我们将针对家庭原版进行激活。
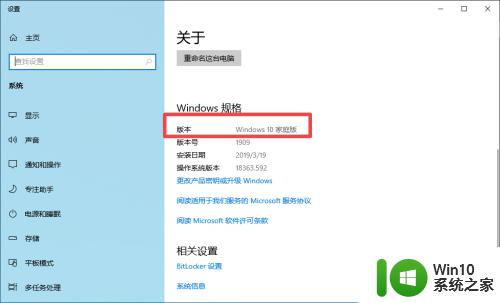
3.在此,我们鼠标右键点击WINDOWS开始菜单。从其列表中选择如图所示的WINDOWSpowershell进入。
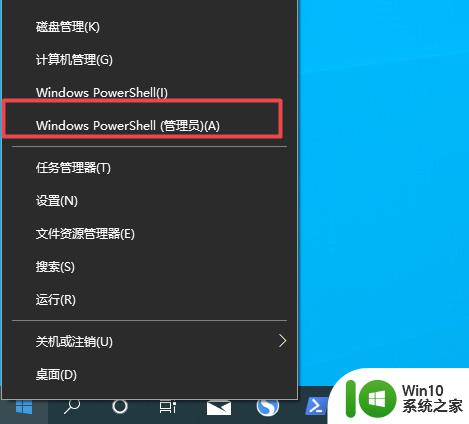
4.接着,我们输入以下指令。
slmgr /ipk TX9XD-98N7V-6WMQ6-BX7FG-H8Q99
当弹出如图所示的提示后,表明指定及相应的密钥输入正确,否则需要更换其他密钥进行尝试。
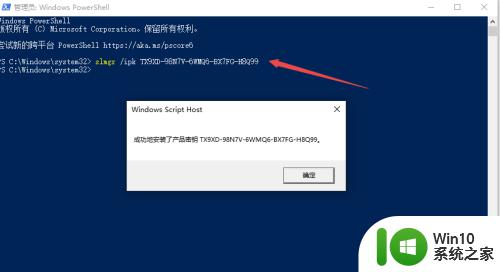
5.然后我们依次输入以下两条指令,如果提示界面显示正确激活则完成了操作系统激活操作。出现未激活的错误提示,则需要继续按以下操作进行。
slmgr /skms kms.dwhd.org
slmgr /ato
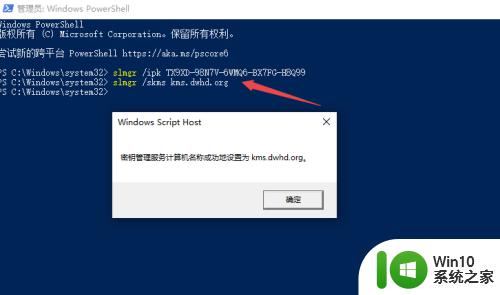
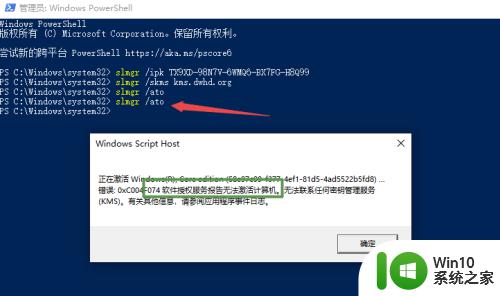
6.到以下操作无法完成,操作系统的激活操作时,我们可以直接输入以下两条指令,完成操作系统的激活操作。
slmgr /skms kms.03k.org
slmgr /ato
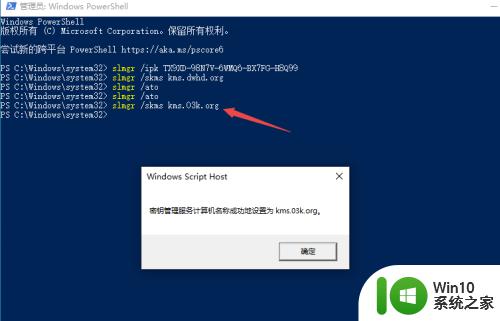
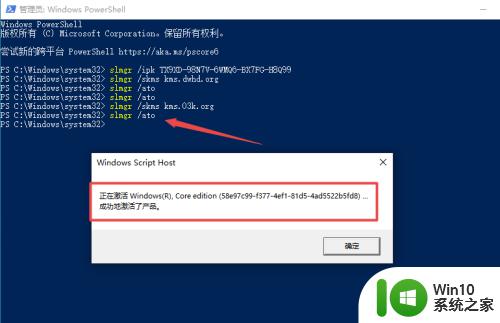
以上就是win10激活系统的详细步骤的全部内容,如果有遇到这种情况,那么你就可以根据小编的操作来进行解决,非常的简单快速,一步到位。