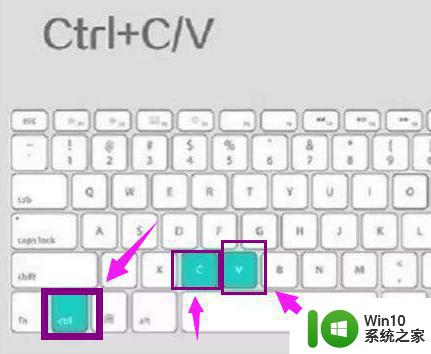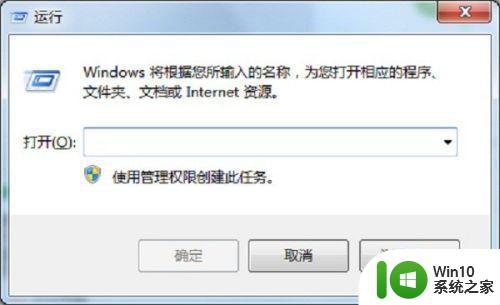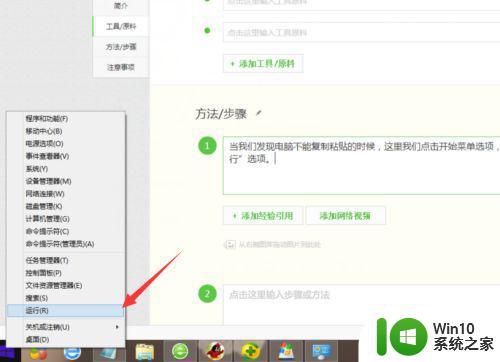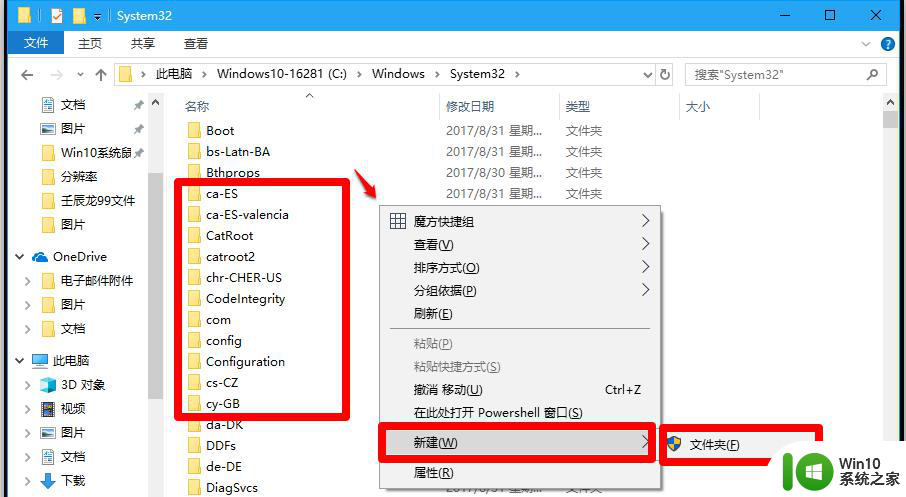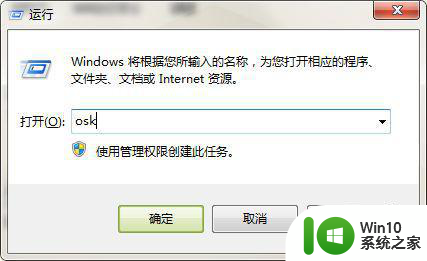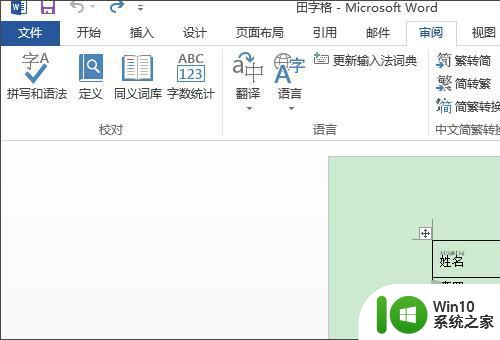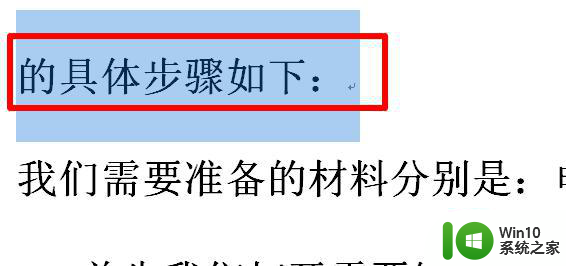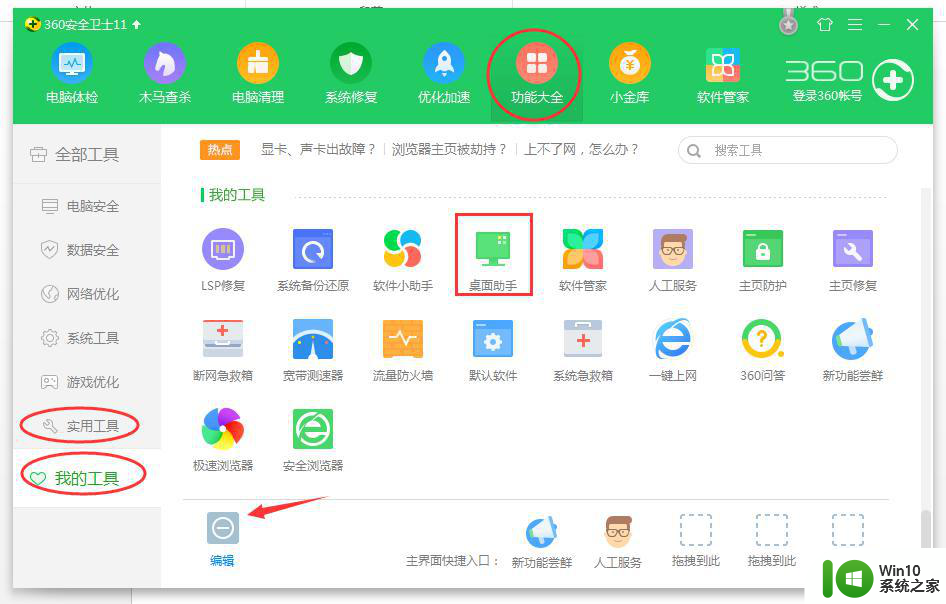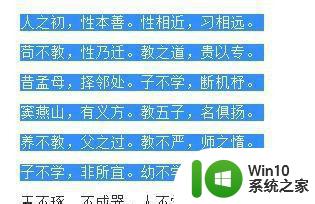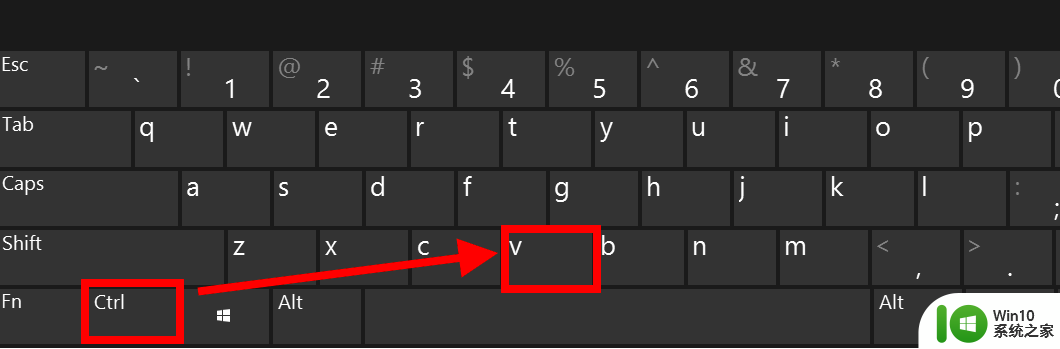电脑复制粘贴无效怎么解决 电脑无法复制粘贴的原因及解决方法
电脑复制粘贴无效怎么解决,在现代社会电脑已经成为人们生活和工作中不可或缺的工具,有时候我们可能会遇到一个令人沮丧的问题,那就是电脑无法进行复制粘贴操作。无论是复制一段重要的文字还是粘贴一张图片,这个问题都会给我们的工作和学习带来很大的困扰。为什么会出现电脑无法复制粘贴的情况呢?有哪些解决方法可以帮助我们解决这个问题呢?本文将对这一问题进行探讨,并提供一些解决方法,帮助大家解决电脑复制粘贴无效的困扰。
解决方法:
方法一:通过命令提示符解决
1、按下“win+R”打开运行,或者点击开始菜单-所有程序-附件,打开运行。
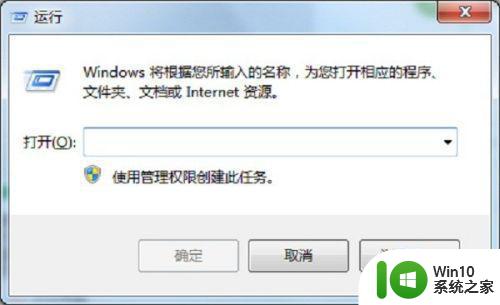
2、在运行输入框里面输入“CHKDSK”,点击确定。
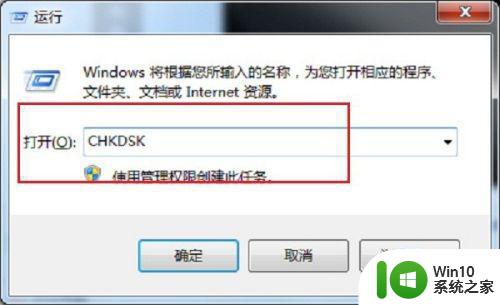
3、进去命令之后,等待一段时间,等它清理完毕。

方法二:通过磁盘清理
1、点击桌面上的“计算机”,打开后选择“系统盘c盘”。

2、右键c盘,选择属性。
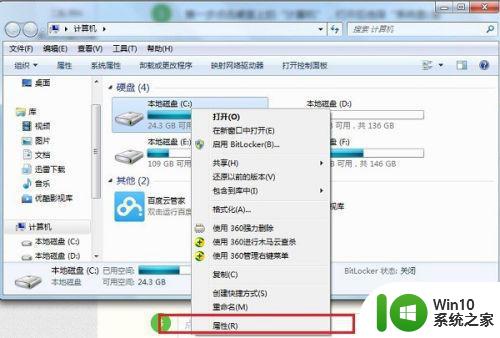
3、进去之后,选择“磁盘清理”,这可能需要等待一段时间。
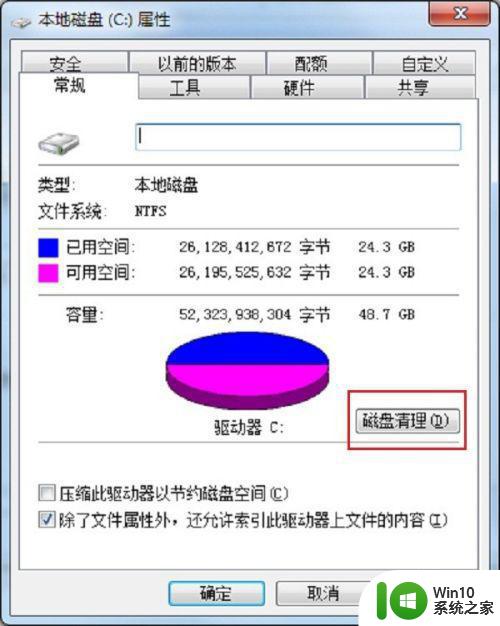
方法三:通过安全卫士查杀修复
1、打开360安全卫士,选择“人工服务”。
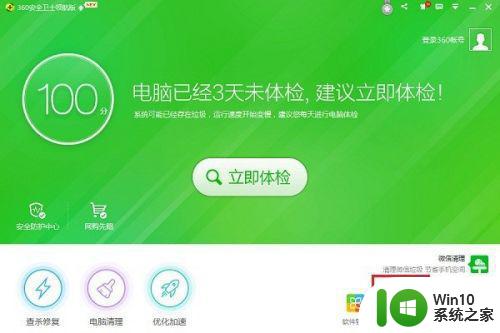
2、进去之后,在查找方案里面输入“复制粘贴”,点击查找。
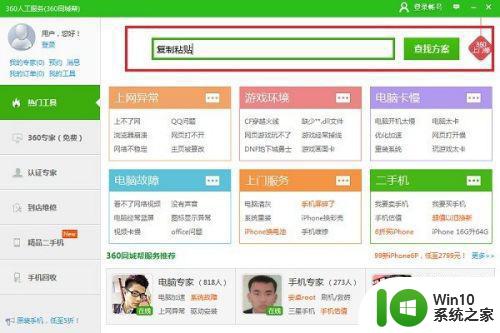
3、查找之后我们看到各种复制粘贴的问题解决方案。
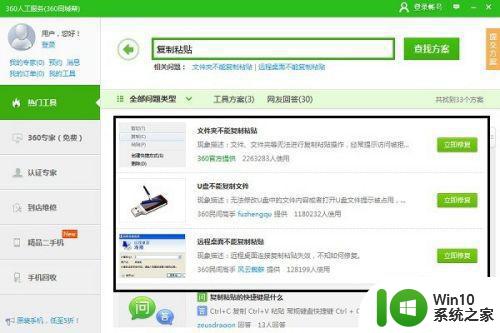
以上是解决电脑复制粘贴无效的全部内容,如果您遇到了同样的情况,请参照本文提供的方法进行处理,希望这能对您有所帮助。