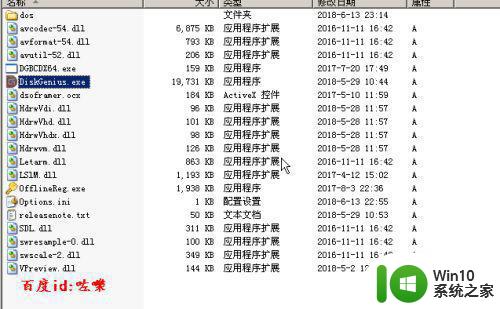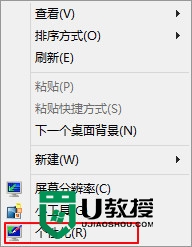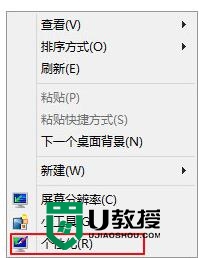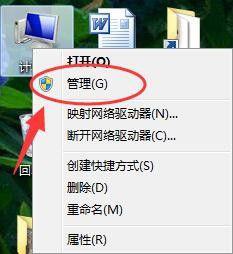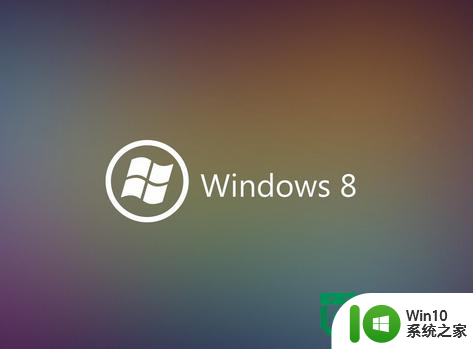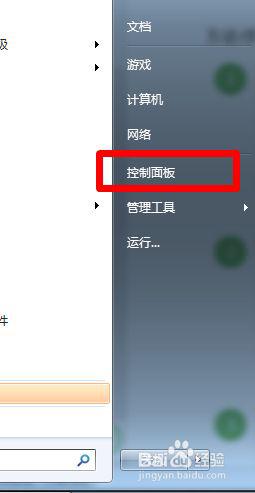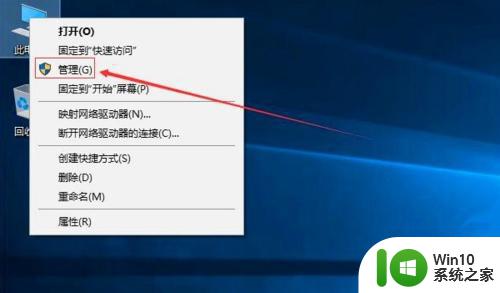win8分区最佳方法 win8如何无损调整分区大小
在使用Win8操作系统时,对硬盘进行分区是非常常见的操作,很多用户可能会遇到分区大小不合适的问题,需要进行调整。在Win8系统中,如何才能无损地调整分区大小呢?本文将介绍Win8分区的最佳方法,帮助用户解决这一问题。通过本文的指导,用户将能够轻松、安全地调整分区大小,以满足个人需求。
win8如何无损调整分区大小:(一键u盘装win8)
1、右键“我的电脑”-->"管理"-->“磁盘管理”,或者“Windows键+X”直接召唤系统菜单,选择“磁盘管理”掉出磁盘界面,如图:

2、这里我们主要调整C盘,D盘大小,选择C盘,右键“压缩卷”-->"输入大小",如图,这里需要注意的是要减去多少空间就输入多少,如减去20G就是20*1024,但不得超过可压缩空间大小。
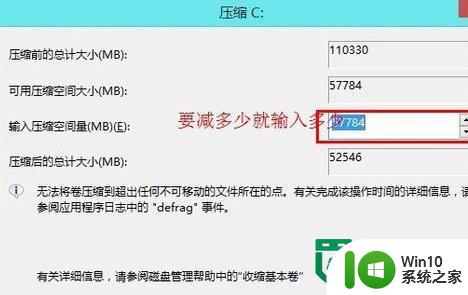
3、这样就多出来一块未分配的空间,如图,黑色的那一块

4、如果直接想把这个区域新建分区,直接右键“新建卷”-->“输入大小”-->直接下一步到底,省去部分截图,这里我们新建了一个50G的分区。
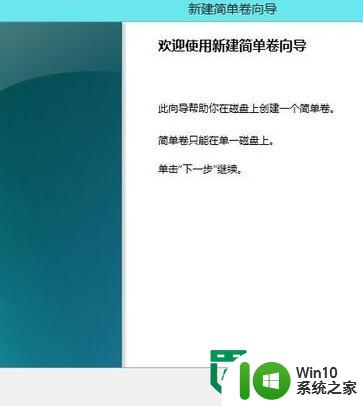

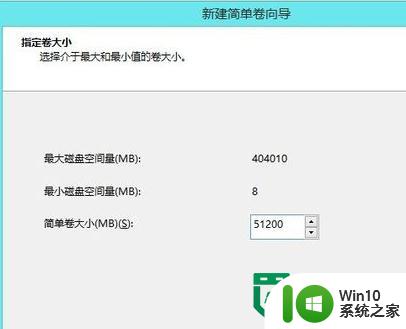
5、然后选择D盘,右键“删除卷”,这样D盘就和上一部剩下的空间合并在一起,形成一个未分配卷,要怎么分区,自己看着办吧,方法同上。
扩展卷-增加分区大小
1、我们给C盘扩展卷,增加10G,这里必须注意的是必要要有未分配空间,才能扩展。选中C盘右键“扩展卷”,下一步,在“选择空间量”中输入10240(10G)
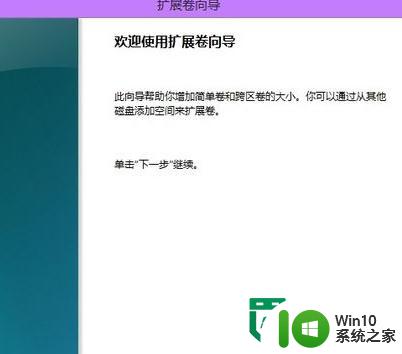
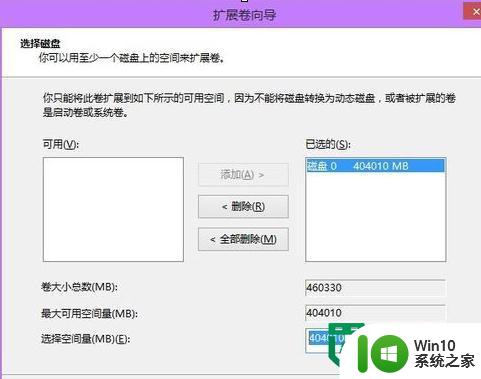
2、C盘有原先的55G扩展为65G了,如图:

以上就是win8分区最佳方法的全部内容,有遇到相同问题的用户可参考本文中介绍的步骤来进行修复,希望能够对大家有所帮助。