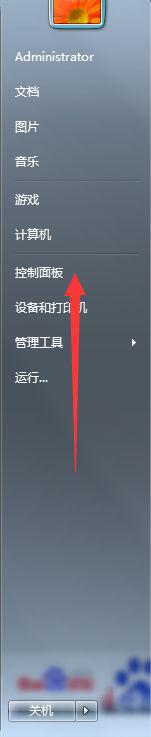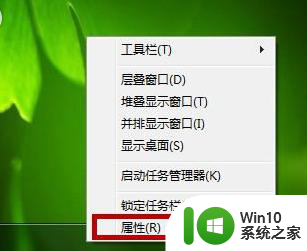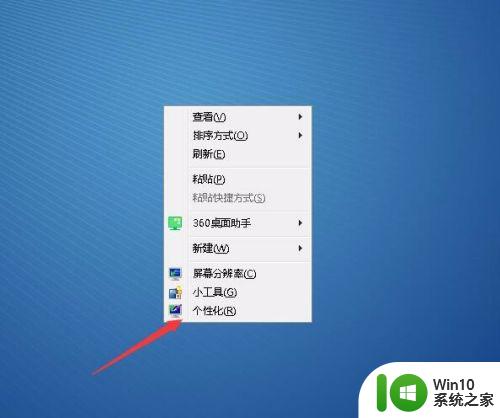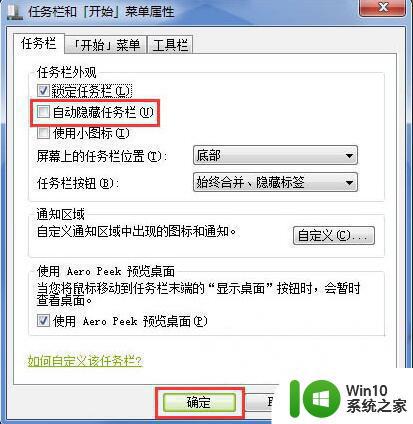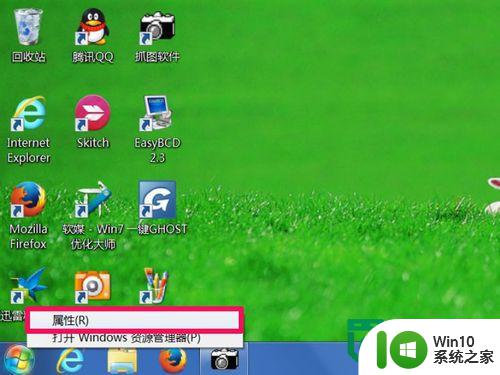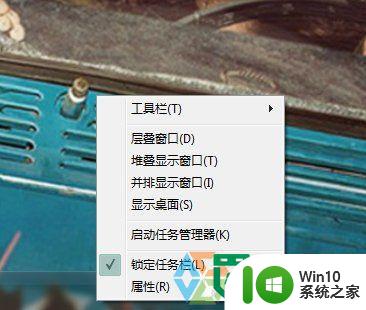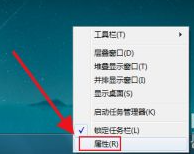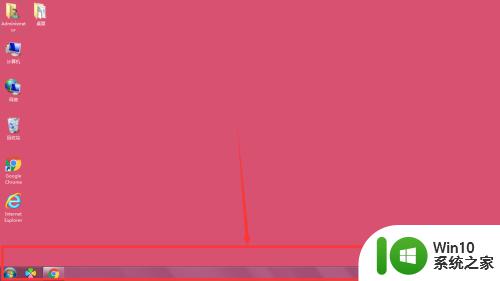怎么关闭win7任务栏的小红旗 如何取消win7任务栏中的小红旗
怎么关闭win7任务栏的小红旗,在日常使用Windows 7操作系统时,我们经常会遇到一些小问题,比如任务栏中出现了一个小红旗的图标,让人感到困惑,如何关闭Win7任务栏中的小红旗呢?取消这个小红旗的显示又有什么方法呢?这些问题困扰着许多用户。幸运的是解决这个问题并不复杂,只需要按照一定的步骤进行操作,就能轻松地关闭任务栏中的这个小红旗。以下将为您详细介绍如何关闭Win7任务栏中的小红旗,让您的操作系统更加简洁和高效。
具体步骤如下:
1、先展示一下我们要去掉的这个东西。
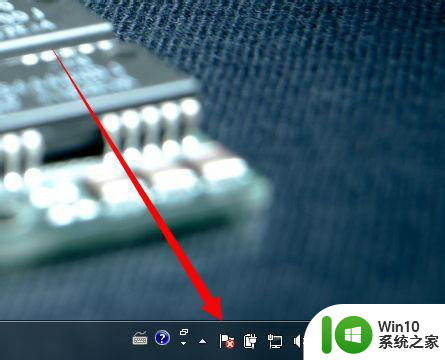
2、然后我们来看一下为什么这个小旗子会带一个红叉呢?点击它后原因如图所示:
1.是让更改updata设置; updata是我自己关掉的,所以我没必要打开它
2.启用windows 防火墙; 防火墙也是我自己关掉,而且防火墙老是弹窗很烦人,所以我不需要解决这条问题。
3.设置备份;我的电脑管理的井井有条,重要文件从不往c盘放,系统出大问题直接重装,所以这一条我也不需要去管他。
所以,操作中心的这个小旗子就是来碍眼的(此处坏笑一下呵呵),所以我们要关掉它。
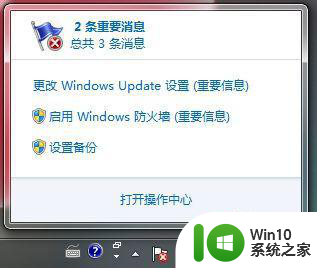
3、首先我们点击开始,在搜索栏中输入“策略”两个字,出现“编辑组策略”,打开它。
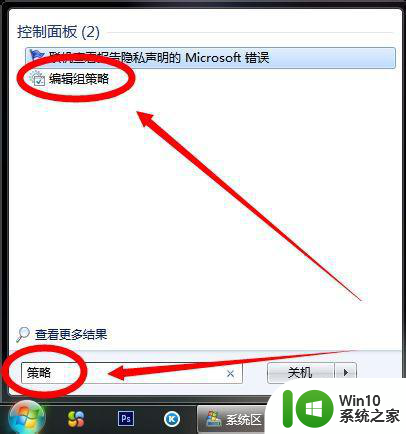
4、打开编辑策略组后点击左侧的 “用户配置” 下的 “管理模板” ,然后再双击打开右侧的“开始菜单和任务栏”。

5、然后一直向下找,找到 “删除“操作中心”图标”一项, 双击打开它。
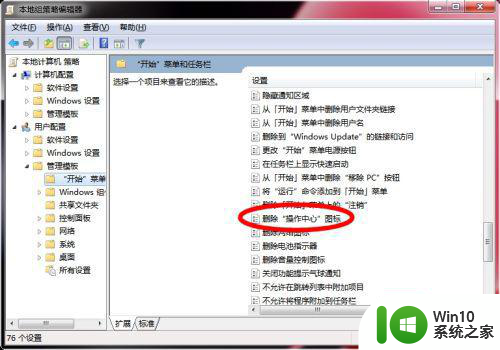
6、打开它以后如图所示,在左上角所标示的红框里选择 “已启用”,然后确定,电脑重启后,右下角带红叉的小旗子消失。
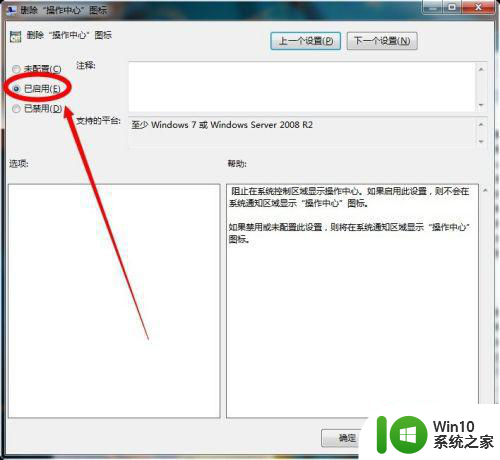
以上就是关闭win7任务栏小红旗的步骤,希望这些内容对大家有所帮助,如果还有不清楚的地方,可以参考一下这些步骤进行操作。