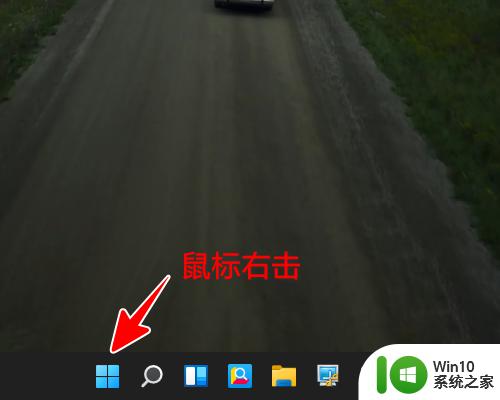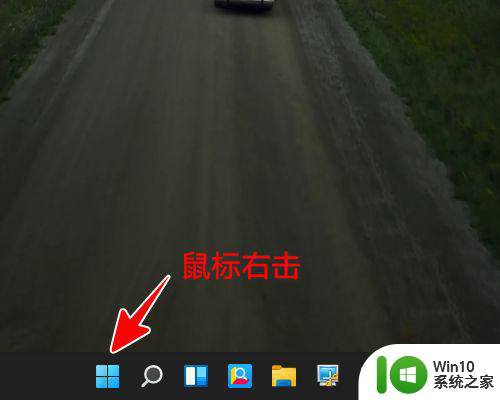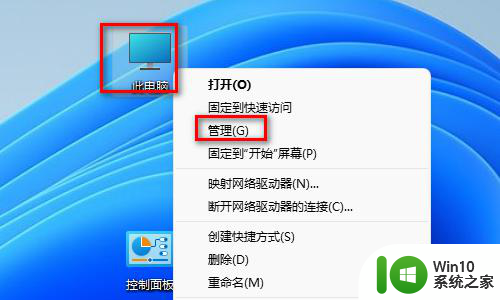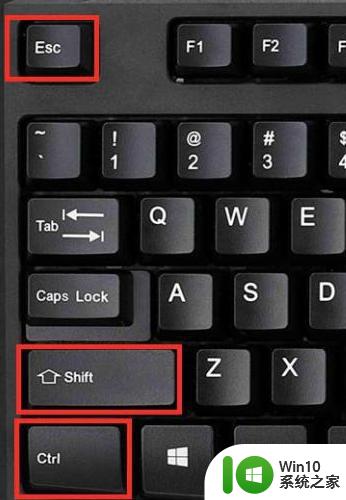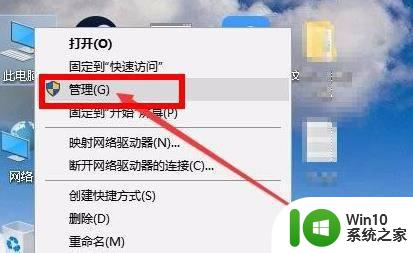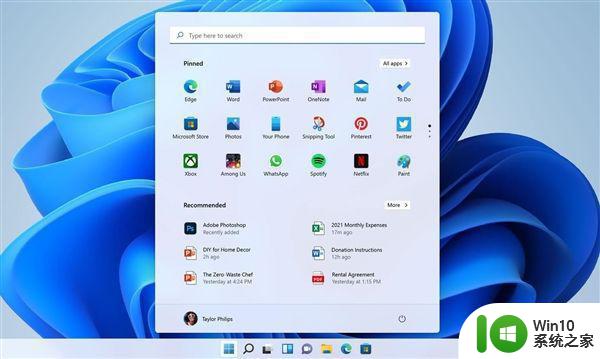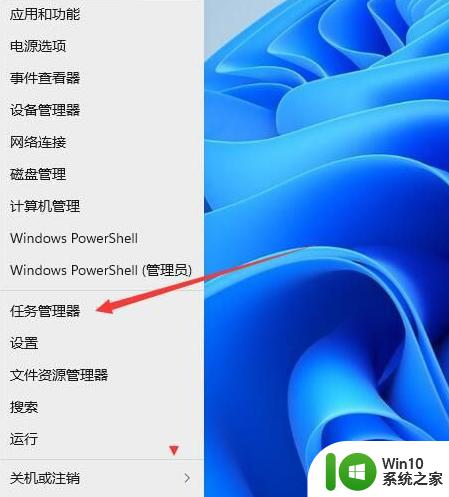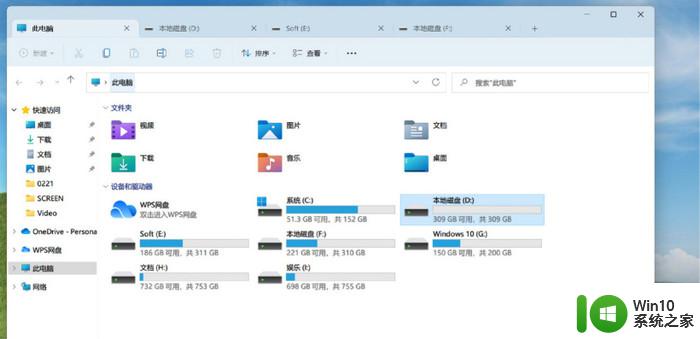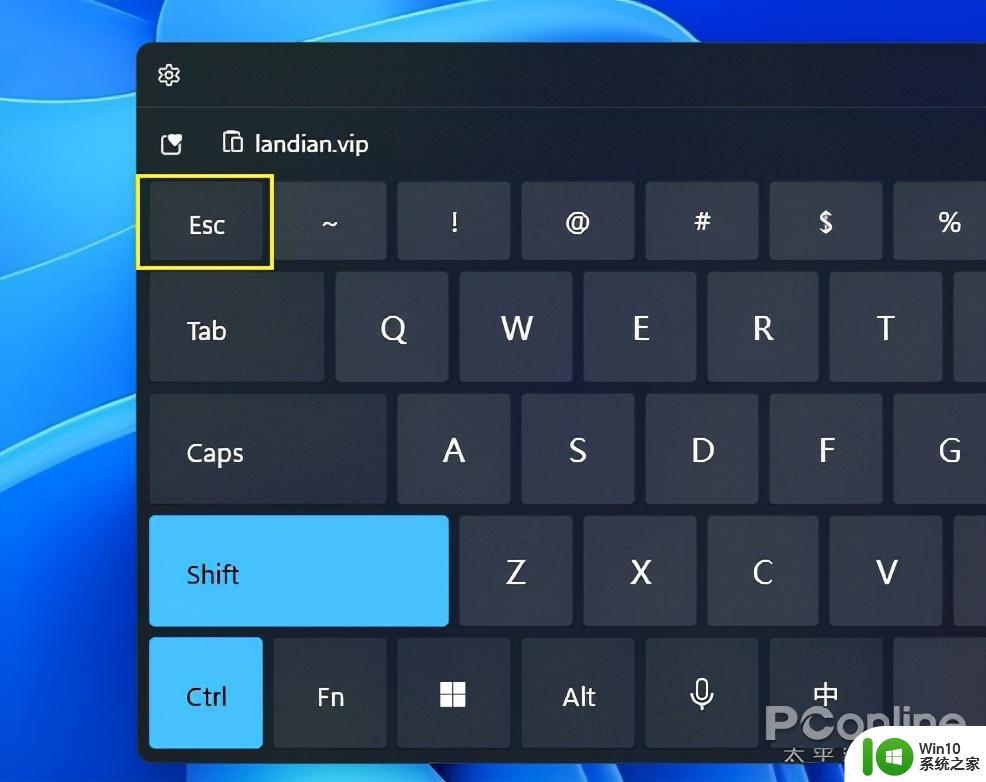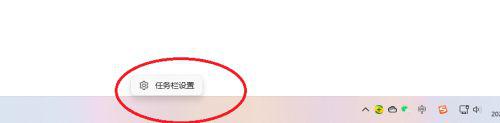win11系统设备管理器怎么打开 win11设备管理器图标找不到怎么办
更新时间:2023-09-12 09:05:40作者:yang
win11系统设备管理器怎么打开,在使用Win11操作系统的过程中,我们经常会遇到需要打开设备管理器的情况,有时候我们可能会发现Win11系统中并没有设备管理器的图标,这时候我们该如何应对呢?设备管理器是一个非常重要的工具,它可以帮助我们管理和控制计算机的硬件设备。在本文中我们将介绍一些解决办法,帮助您打开Win11设备管理器并解决找不到图标的问题。无论您是新手还是有一定经验的用户,希望本文能对您有所帮助。
解决方法:
方法一:
1、鼠标右击任务栏上的 Windows 图标。
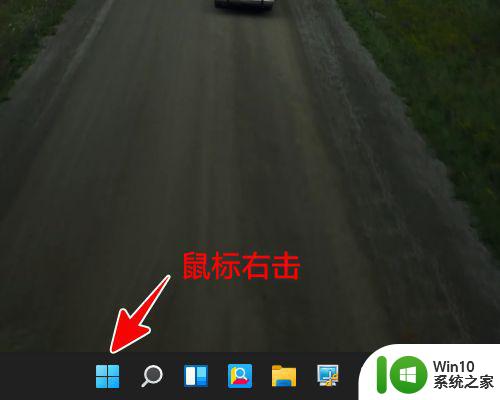
2、在弹出的菜单中点击“设备管理器”。
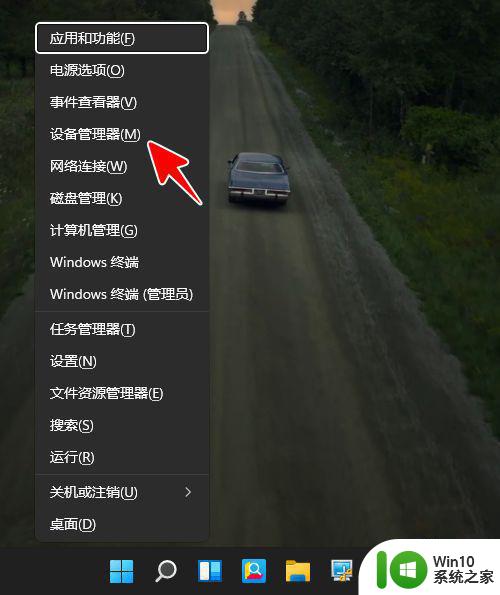
3、至此,一切就大功告成了。
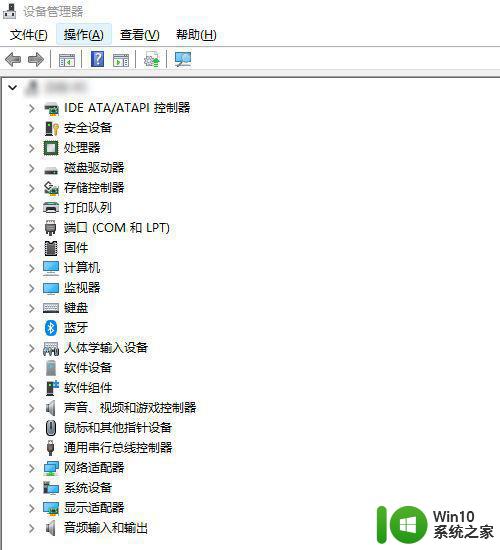
方法二:
1、在电脑桌面右击“此电脑”。
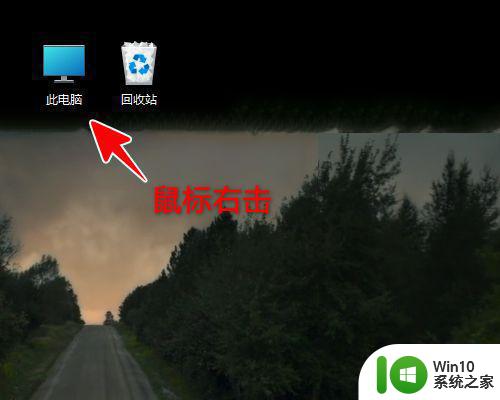
2、在弹出的菜单中点击“管理”。
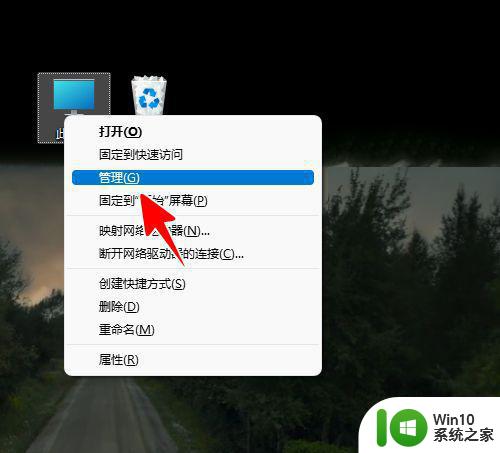
3、在计算机管理窗口中点击“设备管理器”。
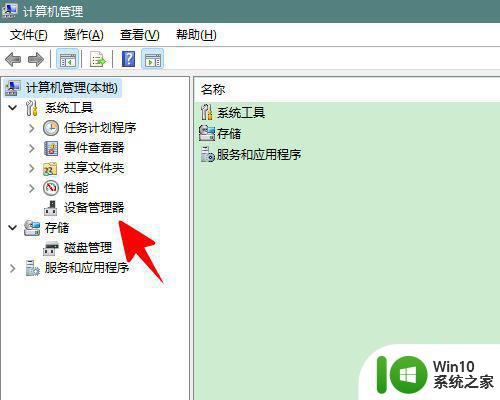
4、这时,我们在窗口右侧就可以看到设备管理器中的项目了。
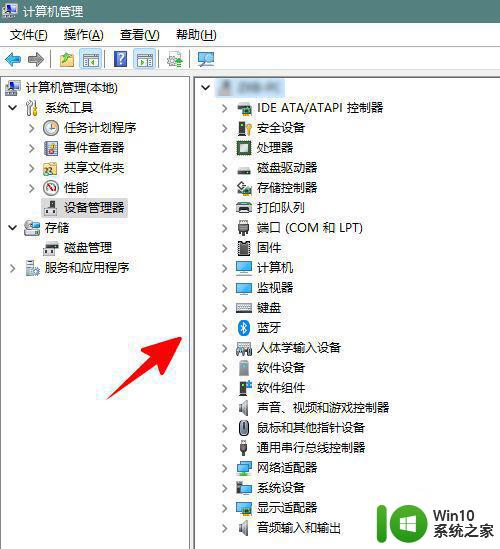
以上就是如何打开Win11系统的设备管理器,有需要的用户可以根据这些步骤进行操作,希望这篇文章能够对大家有所帮助。