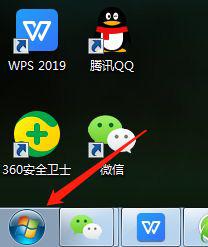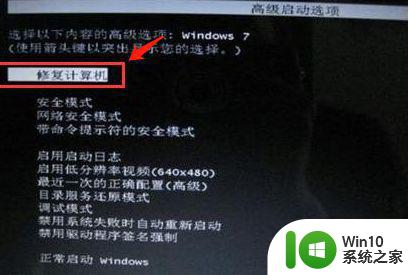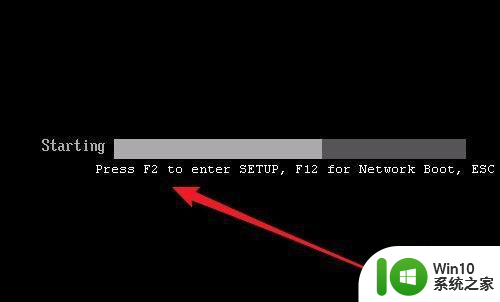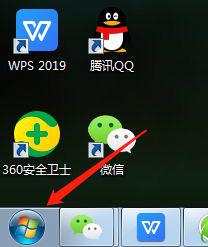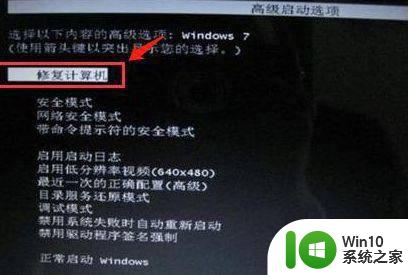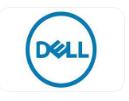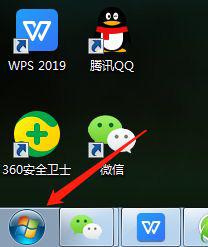戴尔电脑win8改win7的方法 戴尔电脑win8降级教程
伴随着Windows 8系统的发布,很多用户对其不够熟悉,或者觉得与自己的使用习惯不够适配,有部分用户希望将自己的戴尔电脑从Windows 8系统降级为Windows 7系统。虽然这一过程可能稍显复杂,但只要按照正确的步骤操作,就可以成功完成系统降级。下面就让我们一起来了解一下戴尔电脑Win8改Win7的方法和降级教程。
戴尔电脑win8降级教程:
第一步:开机过程中不断按F2进入到BIOS,更改bios设置,将UEFI启动关闭,只开启legacy模式;
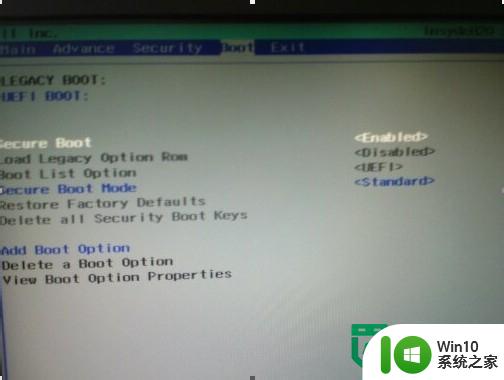
第二步:更改硬盘模式切换到ahci模式,按ESC,选择SAVE保存退出;
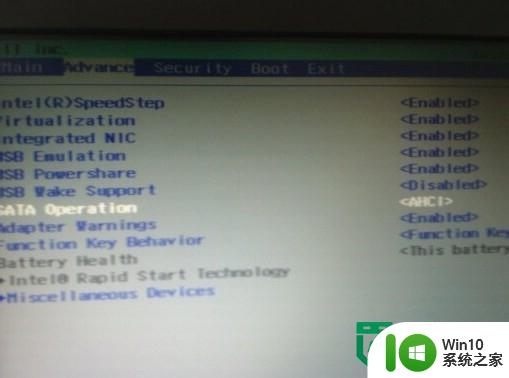
第三步:放入WIN7系统光盘,开机启不断按F12,选择光盘启动;
第四步:下面就是安装WIN7系统过程,安装程序自动运行检测;
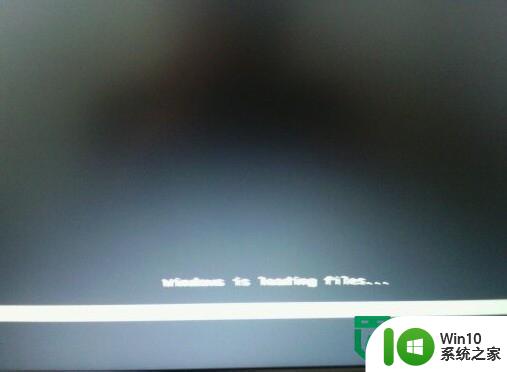
这里默认选择就行,点下一步;

勾选“我接受许可条款”;
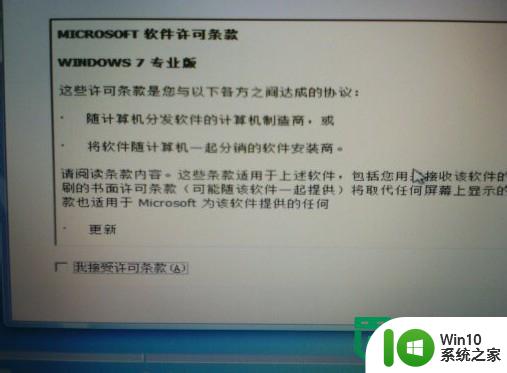
选择“自定义(高级)”;
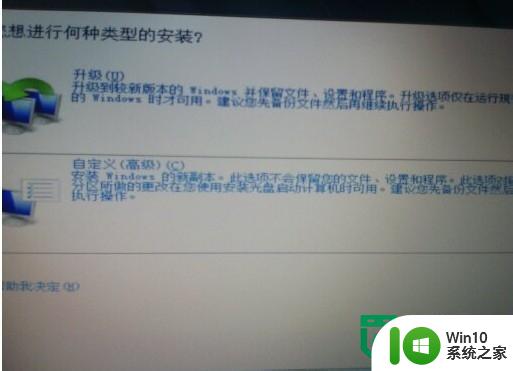
出现硬盘分区界面,这是原先win8的分区,安装win7要把所有分区删掉,重新分区;
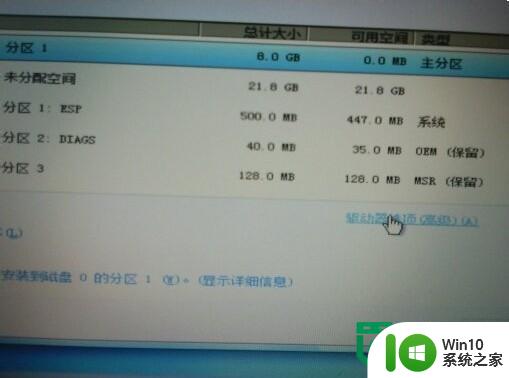
删除后的效果,点击新建,从新分区;
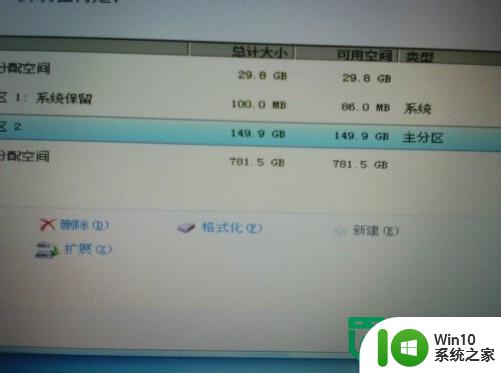
分好区后,点下一步,安装等待即可;
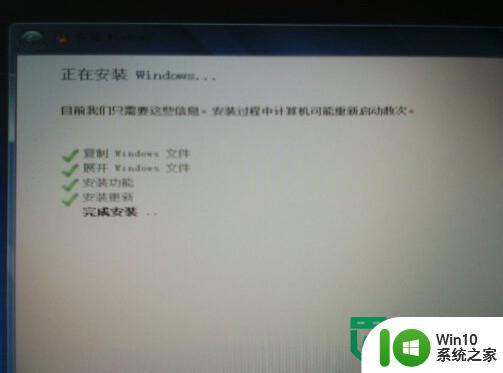

下面要设置一些系统参数,用户名与计算机名称;
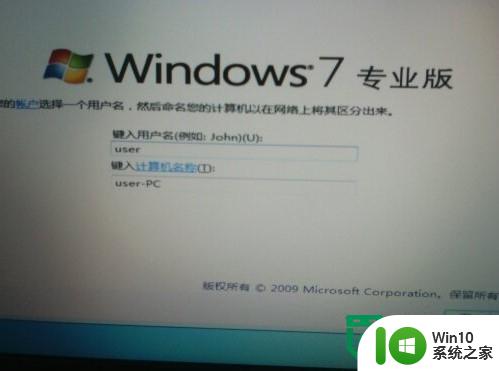
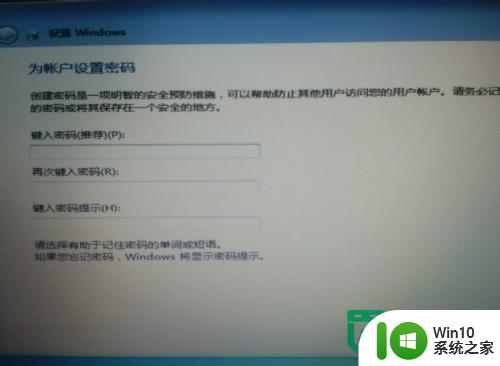
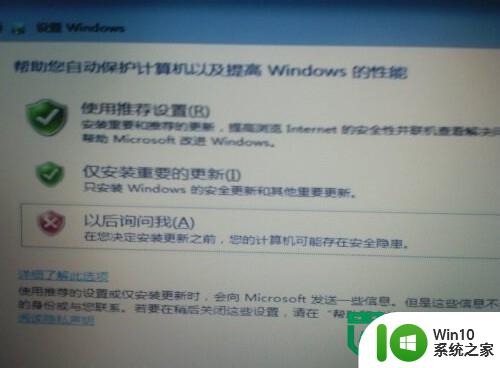

以上就是戴尔电脑win8改win7的方法的全部内容,还有不清楚的用户就可以参考一下小编的步骤进行操作,希望能够对大家有所帮助。