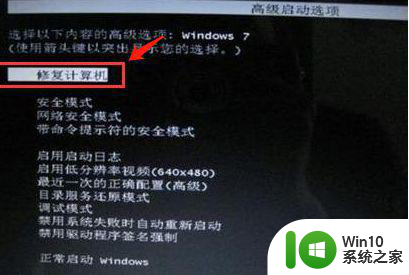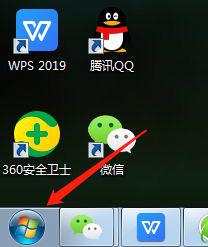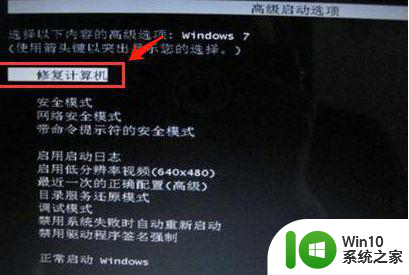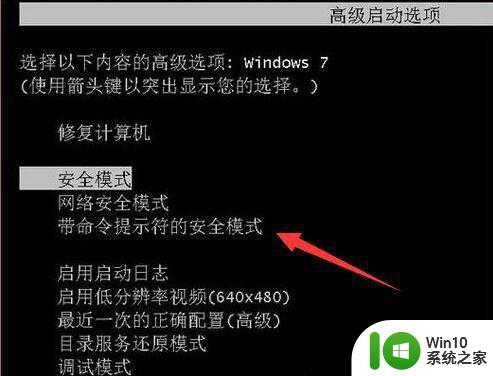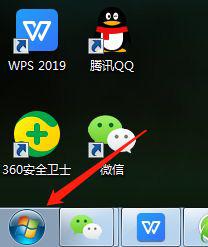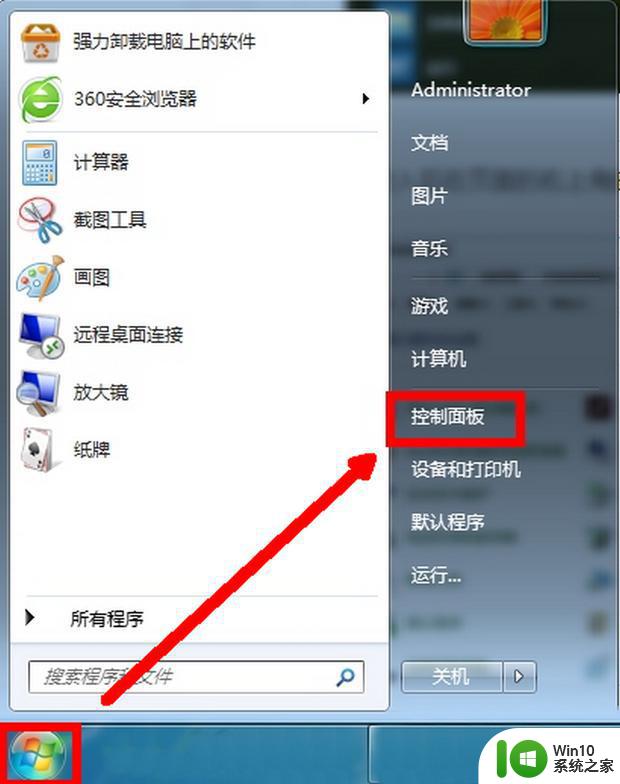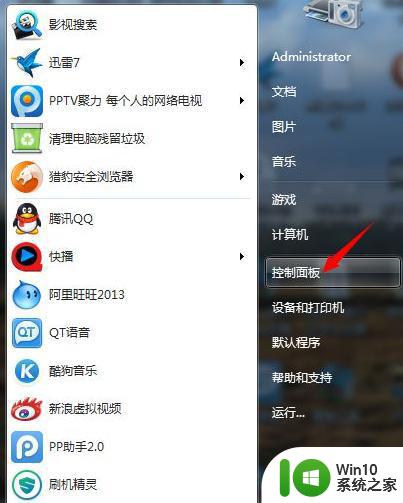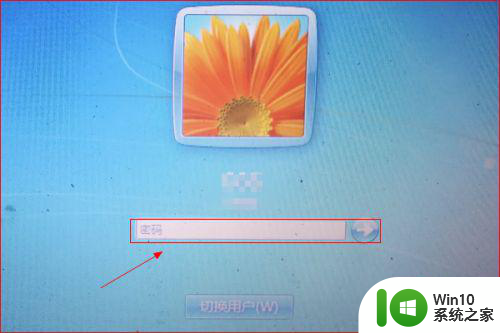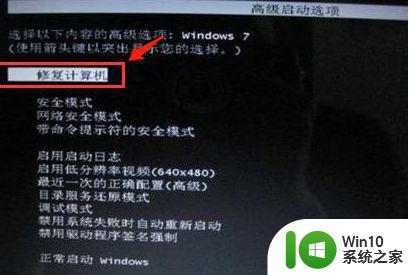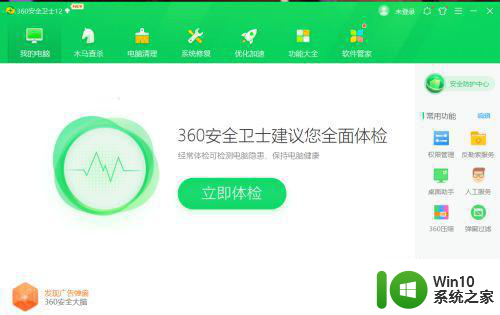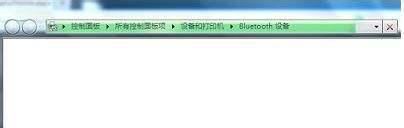win7戴尔笔记本电脑主机进入bios设密码怎么设置 win7戴尔笔记本电脑如何设置BIOS密码
在使用Win7戴尔笔记本电脑时,有时候我们需要设置BIOS密码来保护电脑的安全,进入BIOS主机设置界面设置密码是一种简单而有效的方法。通过设置密码,可以防止未经授权的人员对电脑进行操作,保护个人隐私和重要数据的安全。究竟如何在Win7戴尔笔记本电脑上设置BIOS密码呢?接下来我们将详细介绍设置步骤。
具体方法:
1、在按下电脑开机电源后,我们按键盘 上的Del或是F2键,进入主板的BIOS设置
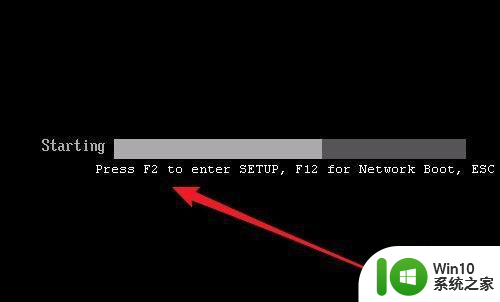
2、进入BIOS设置主界面后,用鼠标左右称动并点击Security选项卡
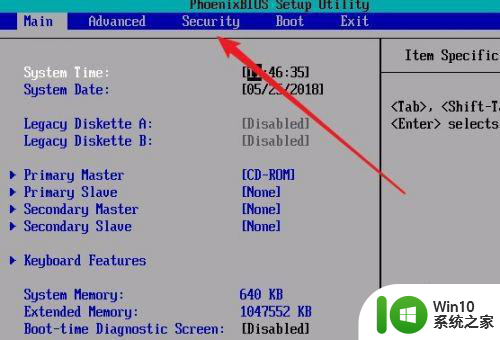
3、这时会打开并进入Security界面,移动到Set supervisor Password设置项,然后按下回车键
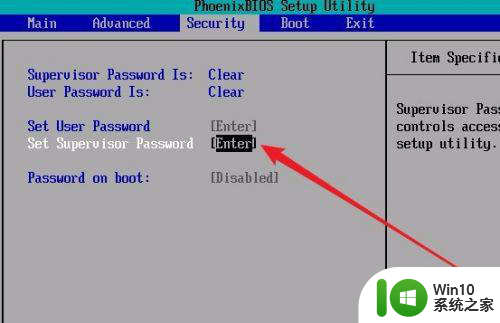
4、接下来就会弹出输入密码的窗口,在这里输入超级密码后按下回车键。
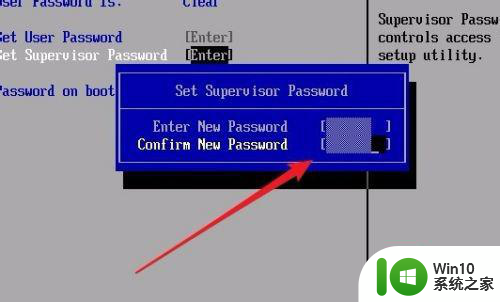
5、接着就会弹出提示,保存并退出的提示,再次按下回车键。
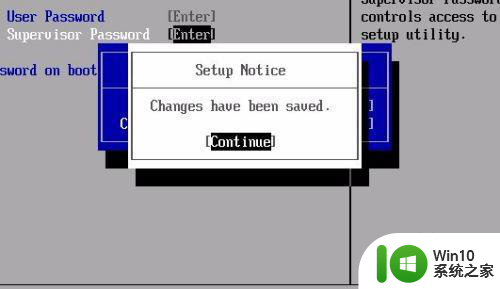
6、设置完超级密码后,我们还可以设置用户密码,移动到set User Password设置项后按下回车键。
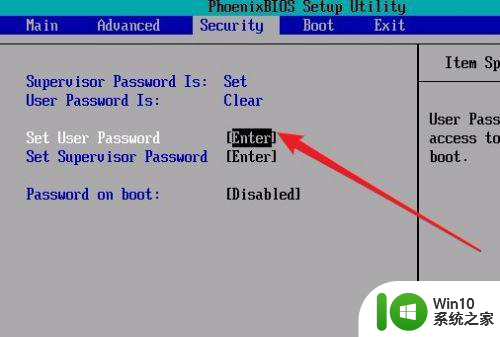
7、最后为了密码在开机时生效,我们移动到Password On Boot设置项,然后按下回车键。
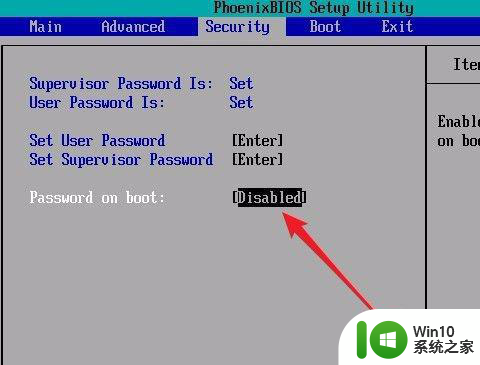
8、这时会弹出一个下拉菜单,在弹出菜单中选择Enabled菜单项。
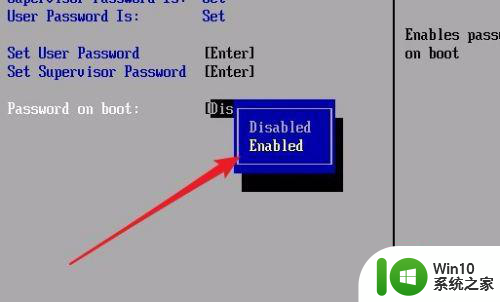
9、最后按下F10键,保存并退出BIOS设置。
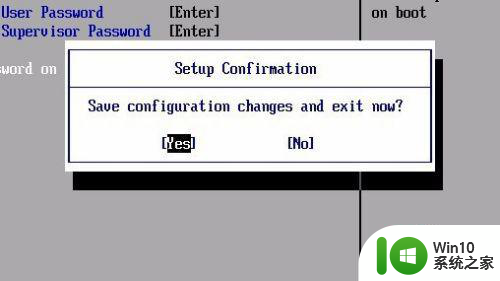
10、电脑再次重新启动后,会弹出一下要求输入密码的窗口,在这里输入密码后才可以进入Windows系统启动界面。
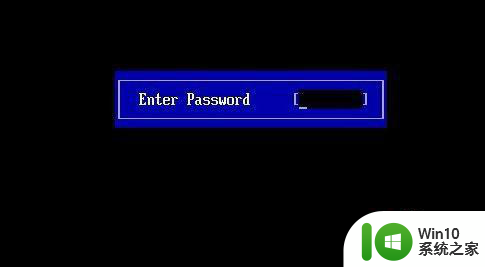
以上就是win7戴尔笔记本电脑主机进入bios设密码怎么设置的全部内容,有遇到相同问题的用户可参考本文中介绍的步骤来进行修复,希望能够对大家有所帮助。