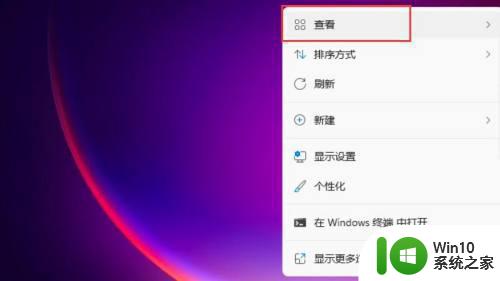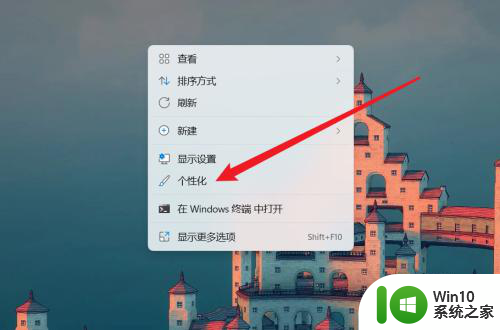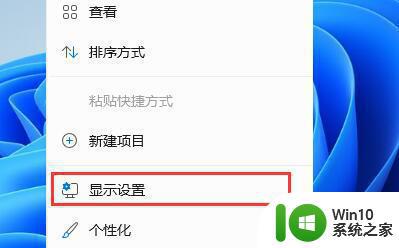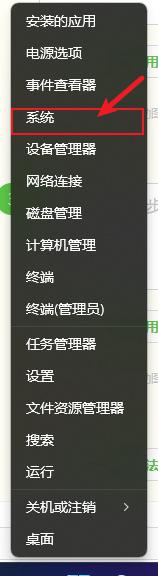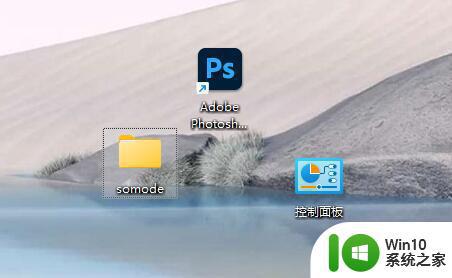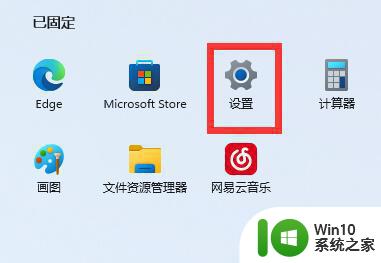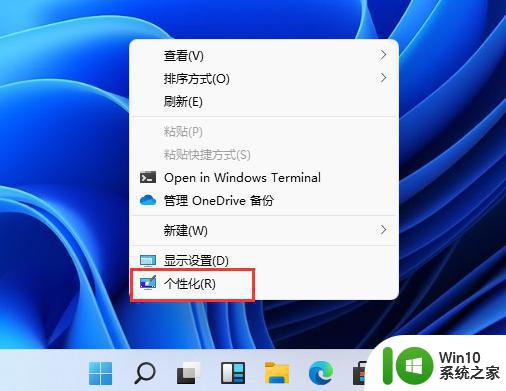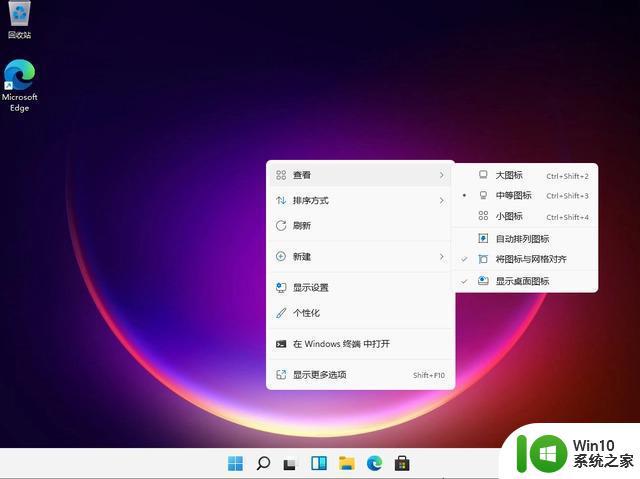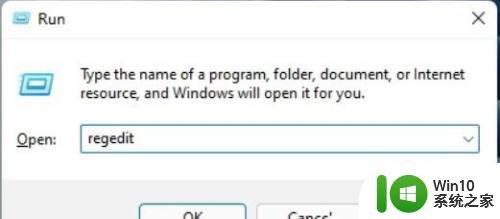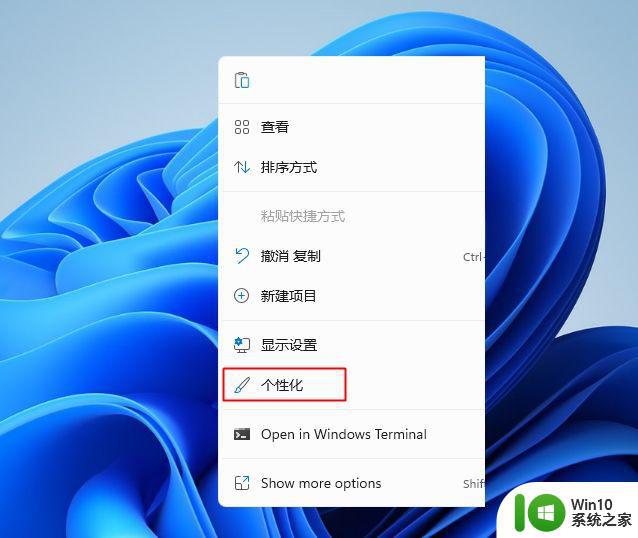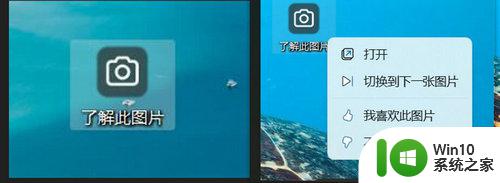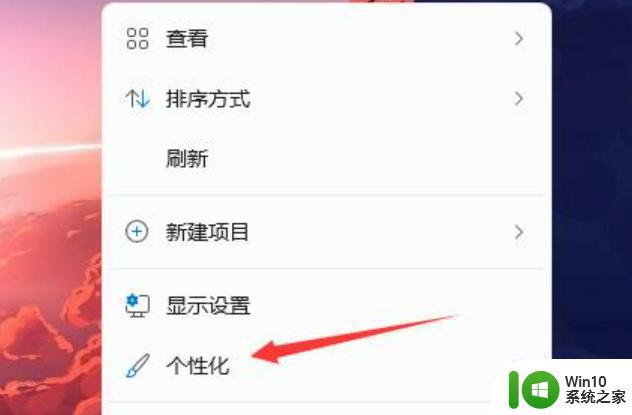win11如何将此电脑图标固定在桌面上 win11如何调整此电脑图标的大小和位置
更新时间:2023-06-18 08:59:02作者:jiang
win11如何将此电脑图标固定在桌面上,Win11是微软公司最新发布的操作系统,相比较于之前的版本,它在界面设计和功能上都进行了许多的升级和改进,在Win11中,桌面上的图标设置也更加灵活和方便。其中此电脑图标作为Win11桌面上最为重要的一个图标之一,也是经常需要进行设置的。那么如何将此电脑图标固定在桌面上?如何调整此电脑图标的大小和位置?下面我们就一起来了解一下Win11中此电脑图标的设置方法。
具体方法:
1、首先在windows11桌面空白处右键,然后选择个性化设置。
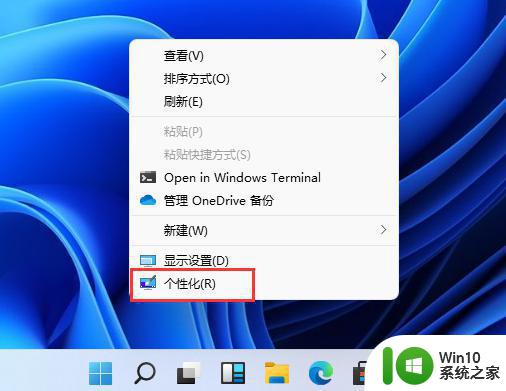
2、在设置里面下拉找到主题点击,然后打开桌面图标设置。
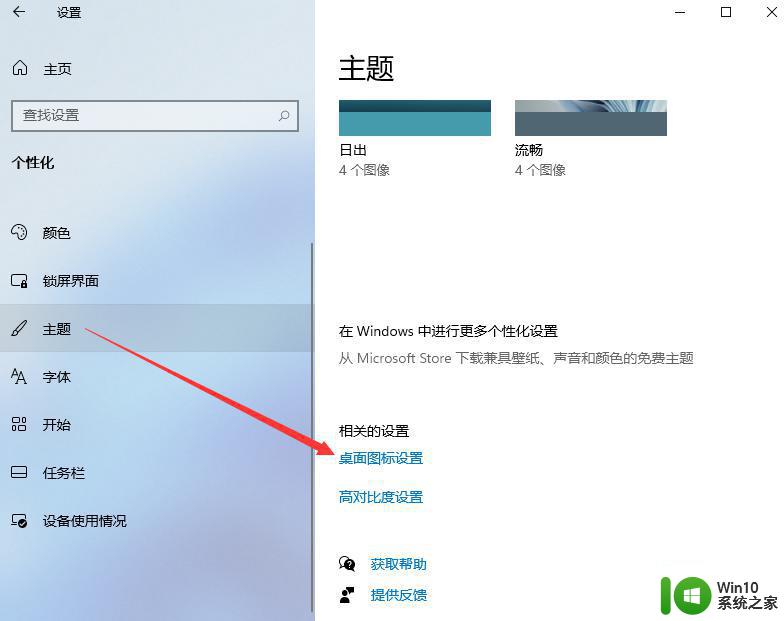
3、在桌面图标设置中我们选择想要在桌面上显示的图标,然后点击确定。
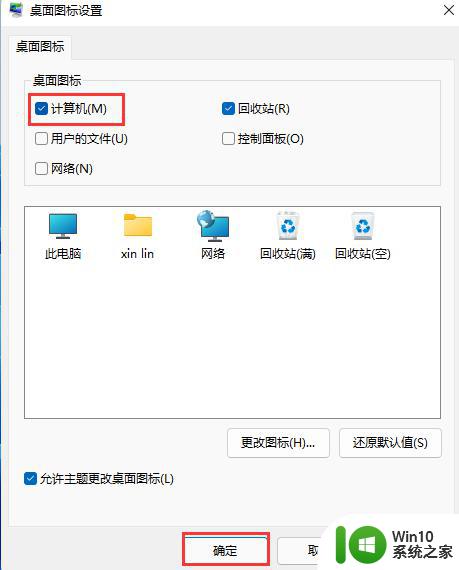
4、最后我们就能在电脑桌面上看到启动电脑图标了。

以上是Win11如何在桌面上固定“此电脑”图标的全部步骤,如果您需要,可以按照上述步骤进行操作,希望这对您有所帮助。