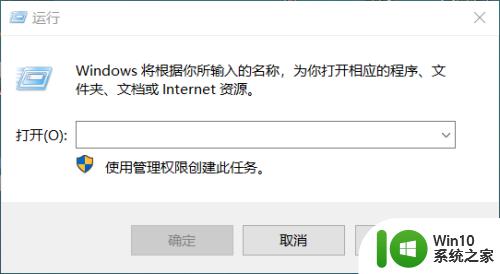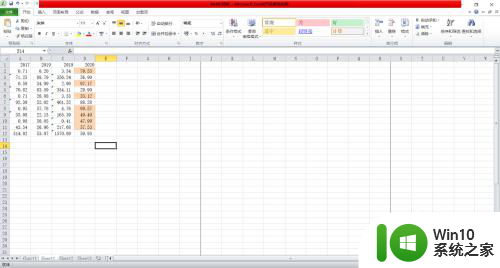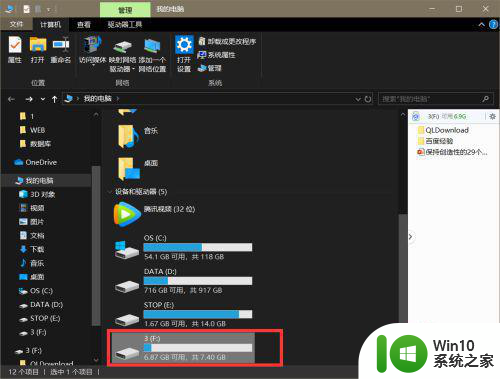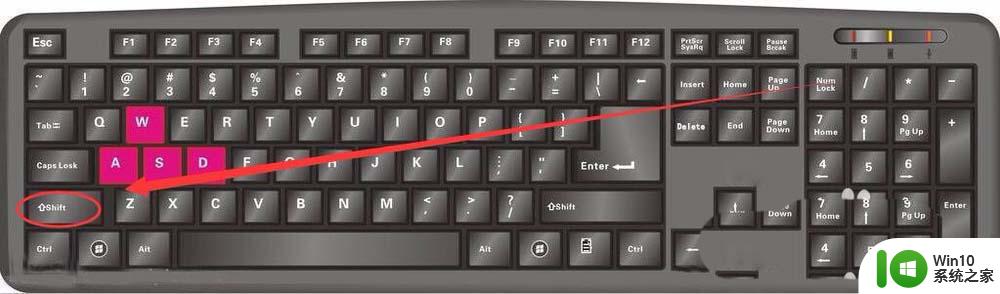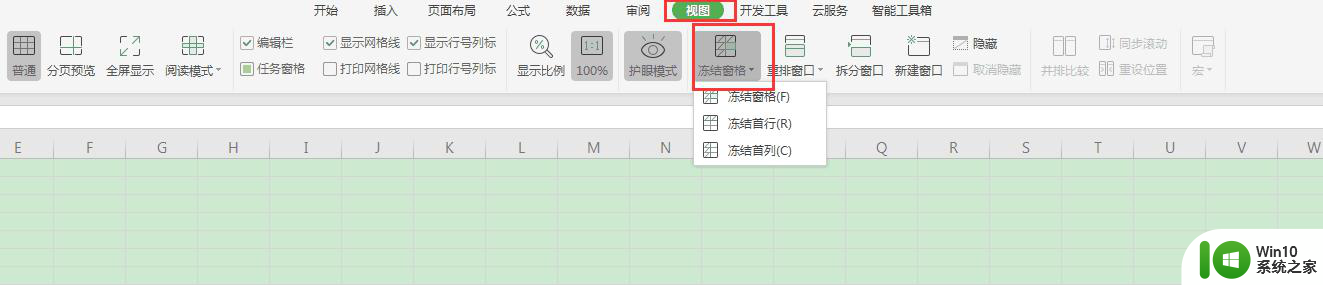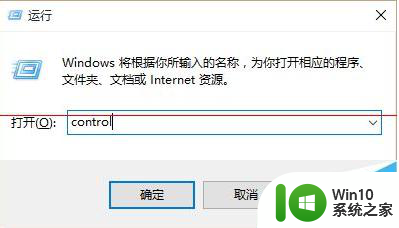wasd键盘变成上下左右的处理方法 电脑wasd键盘变成上下左右怎么恢复
wasd键盘变成上下左右的处理方法,随着电子竞技的兴起,越来越多的玩家开始使用 WASD 键盘作为游戏操作的主要工具,有时候我们可能会不小心将 WASD 键盘设置为了上下左右的功能,导致在日常使用电脑时出现困扰。当我们的电脑 WASD 键盘变成了上下左右,应该如何快速恢复正常呢?本文将为大家介绍几种简单实用的处理方法,帮助大家解决这一问题,让电脑键盘恢复到正常的 WASD 操作模式。
处理方法如下:
1、首先我们要清楚,这种互换其实不是所有的键盘都能做到的,只有部分的机械键盘内置了这种设置。可能是我们在使用的过程中不小心按到了键位,导致我们的机械键盘发生了这种事情。

2、既然是我们不小心按到键位把这种设置打开了,那么就意味着我们也可以通过键位把这种功能给关闭。所以我们来逐一对照自己的机械键盘种类来尝试键位的开关。以下图键盘为例。

3、第一种键位就是很多机械键盘通用的一种键位。FN+W开关我们的wasd和上下左右互换的功能。具体键位如下图所示。

4、如果我们的键盘是复仇者的键盘,那么我们需要按下FN+windows键,windows键实际上就是那个四个四边形凑在一块的那个键位。具体键位见下图。

5、最后,如果我们尝试了上述键位都不行,那么我们可以选择询问我们当初购买该键盘的商家客服。实在不行我们就把键盘和电脑的USB插口拔掉再插上,这样是最简单的方法。以上就是小编关于机械键盘wasd和上下左右互换问题的经验分享,最后祝大家生活愉快!

以上是如何将wasd键盘变成上下左右的处理方法的全部内容,如果您遇到相同的问题,可以参考本文中介绍的步骤进行修复,希望这篇文章对您有所帮助。