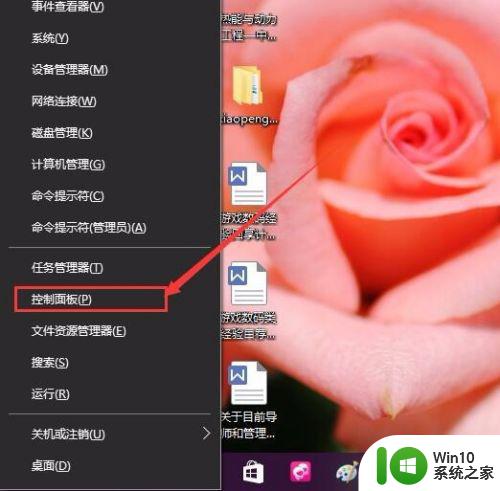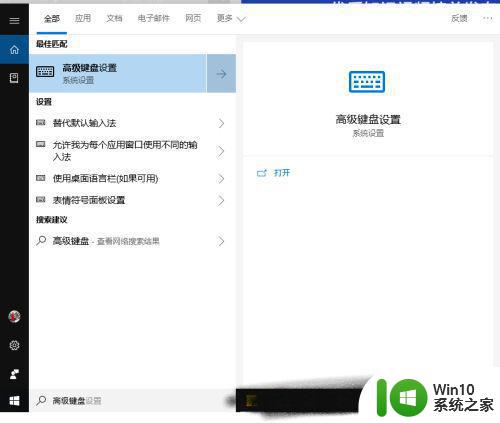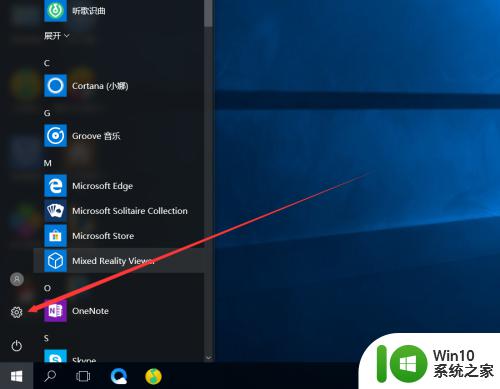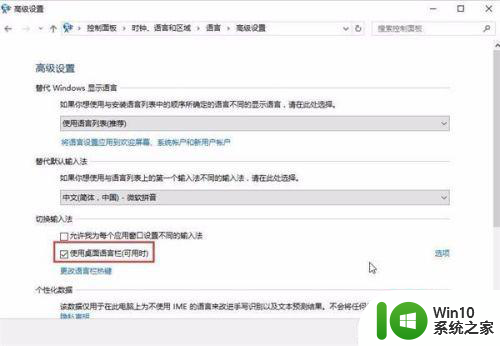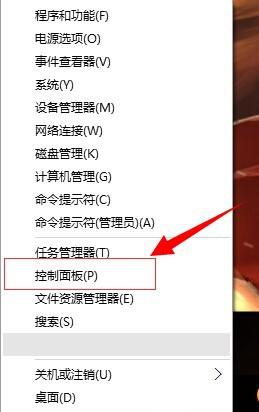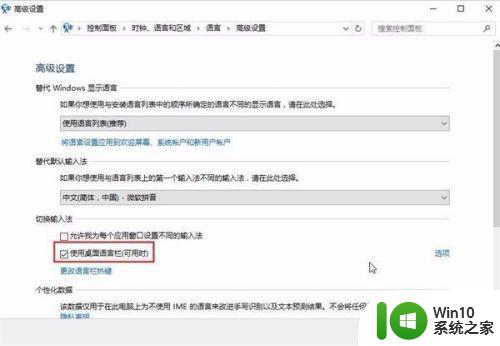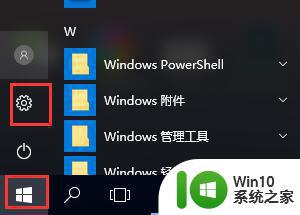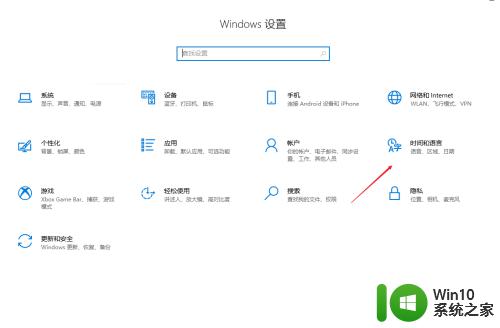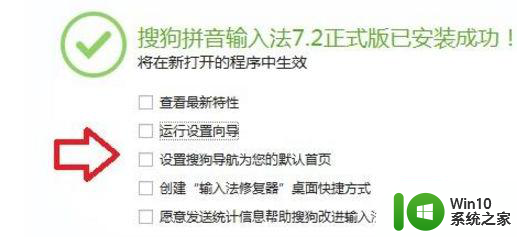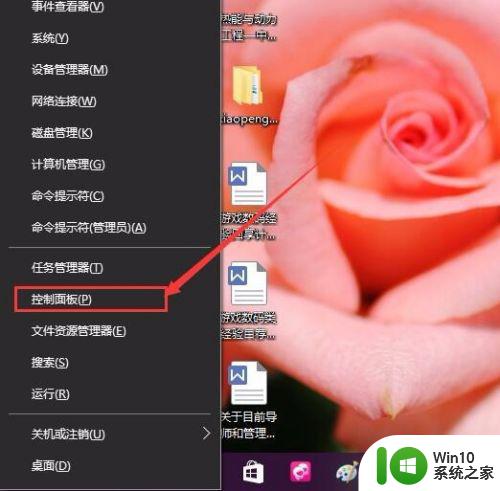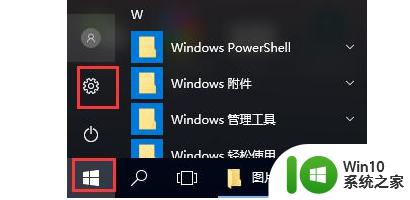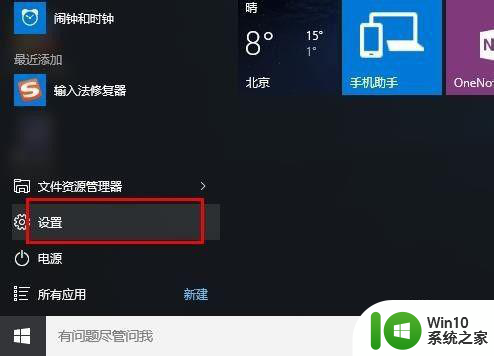window10输入法不见了只能输入英文如何处理 Windows 10输入法无法切换中文
近日有用户反映在使用Windows 10系统时遇到了输入法不见的问题,导致无法切换到中文输入法,这给用户的日常使用带来了困扰,影响了工作效率。针对这一问题,用户可以尝试通过一些简单的方法来解决,例如重新启动电脑、检查语言设置、更新系统补丁等。希望这些方法能够帮助用户顺利恢复正常的输入法切换功能,提升系统的稳定性和用户体验。
具体方法:
1、开机时系统任务栏的输入法图标不见了且只能输入英文的问题。

2、Windows10系统输入法图标消失且只能输入英文的解决方法
左键点击系统左下角的【开始】,再点击开始菜单中的设置;
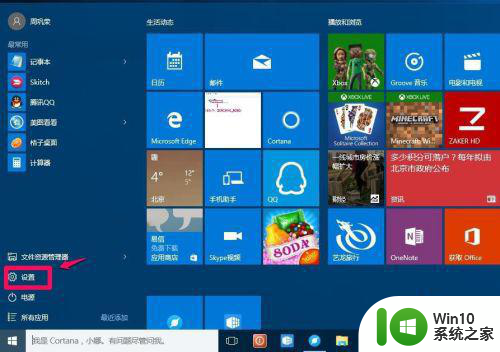
3、在打开的设置窗口,点击【系统】显示、通知、应用、电源;
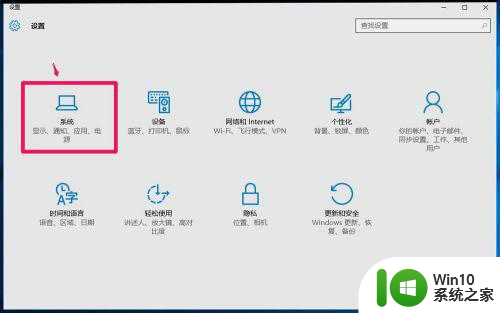
4、在系统设置窗口,点击窗口左侧的【通知和操作】,在通知和操作对应右侧窗口, 点击【启用或关闭系统图标】;
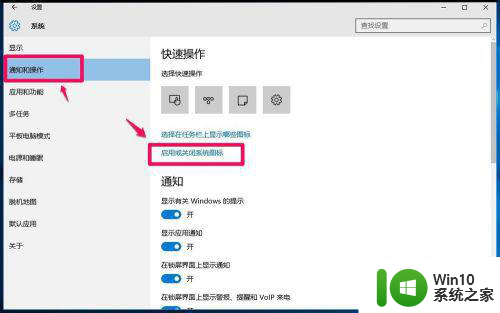
5、在设置 -启用或关闭系统图标窗口,可见输入指示的开关处于【关】的位置;
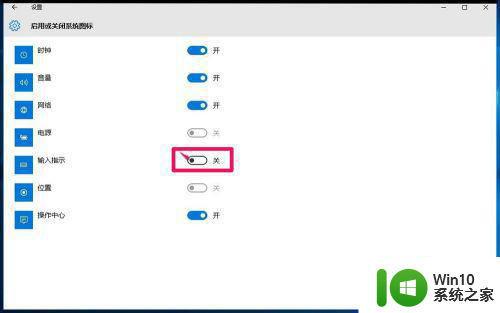
6、点击使之处于【开】的位置,一般来说,系统桌面右下角托盘中应该已经显示输入法图标;
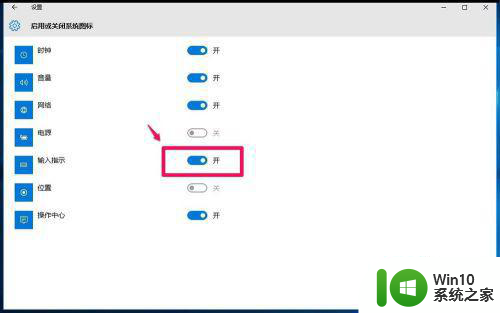
7、如果输入指示处于【开】的位置,系统桌面右下角托盘中还是没有输入法图标。我们回到设置窗口,点击【时间和语言】语音、区域、日期;
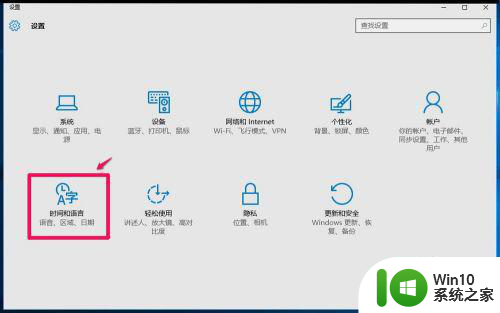
8、在打开的设置 - 时间和语言窗口,点击左侧的【区域和语言】,在对应的右侧窗口点击【其他日期、时间和区域设置】;
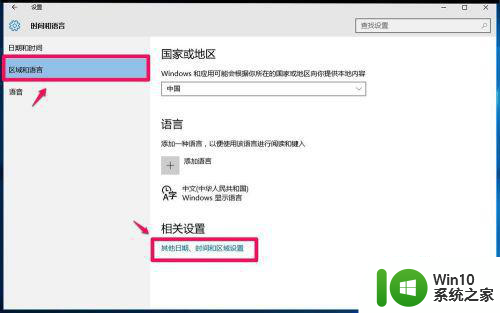
9、在时钟、语言和区域窗口,我们点击:【语言】;
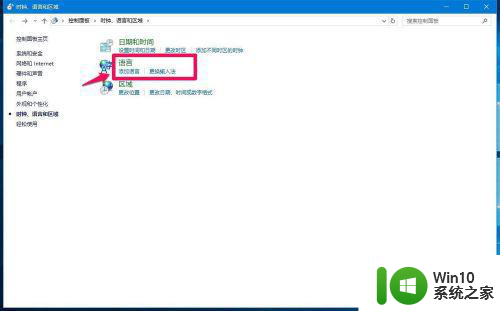
10、在打开的语言窗口,我们点击窗口左侧的【高级设置】;
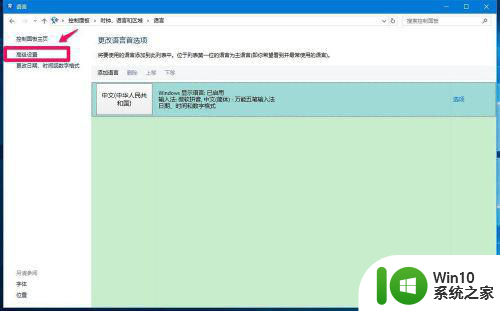
11、在高级设置窗口,我们点击切换输入法项中的【使用桌面语言栏】,在前面的复选框中打勾,再点击:选项,打开文本服务和输入语言窗口;
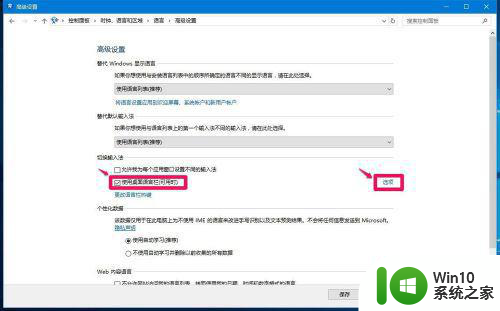
12、在文本服务和输入语言窗口,选择【语言栏】- 停靠于任务栏(D),再点击:应用 - 确定;
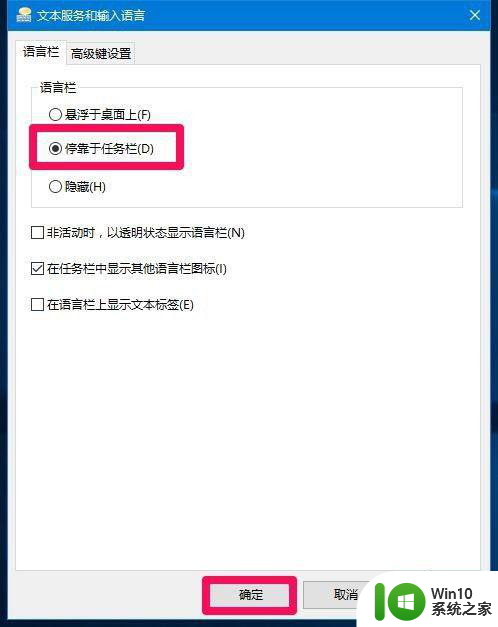
13、回到高级设置窗口,我们点击:保存。
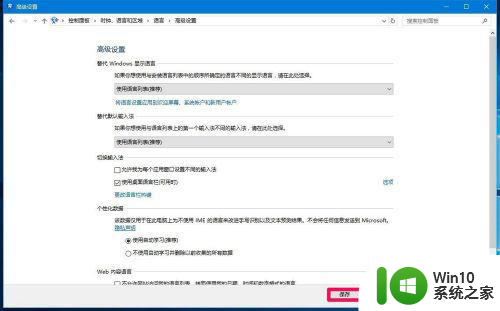
14、此时可见,输入法图标已经显示在系统任务栏托盘处。

15、如果只能输入英文而不显示输入框,我们可以重启输入法来解决。
步骤:
右键点击系统桌面左下角的【开始】,在开始菜单中点击【运行】,在运行对话框中输入ctfmon.exe(输入法)命令,点击确定或者回车即可重启输入法。
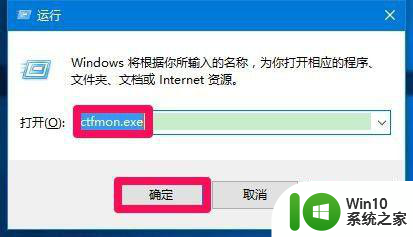
以上就是关于window10输入法不见了只能输入英文如何处理的全部内容,有出现相同情况的用户就可以按照小编的方法了来解决了。