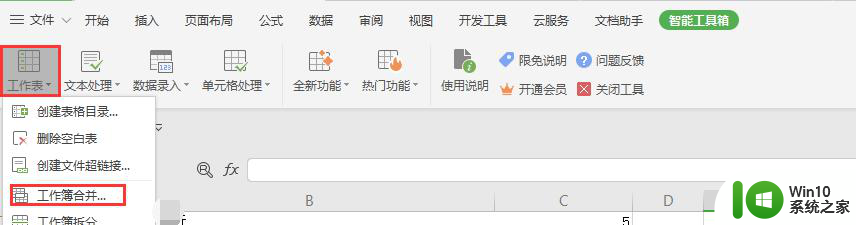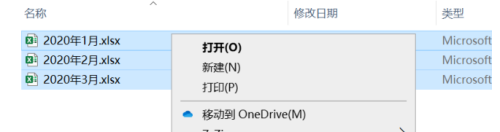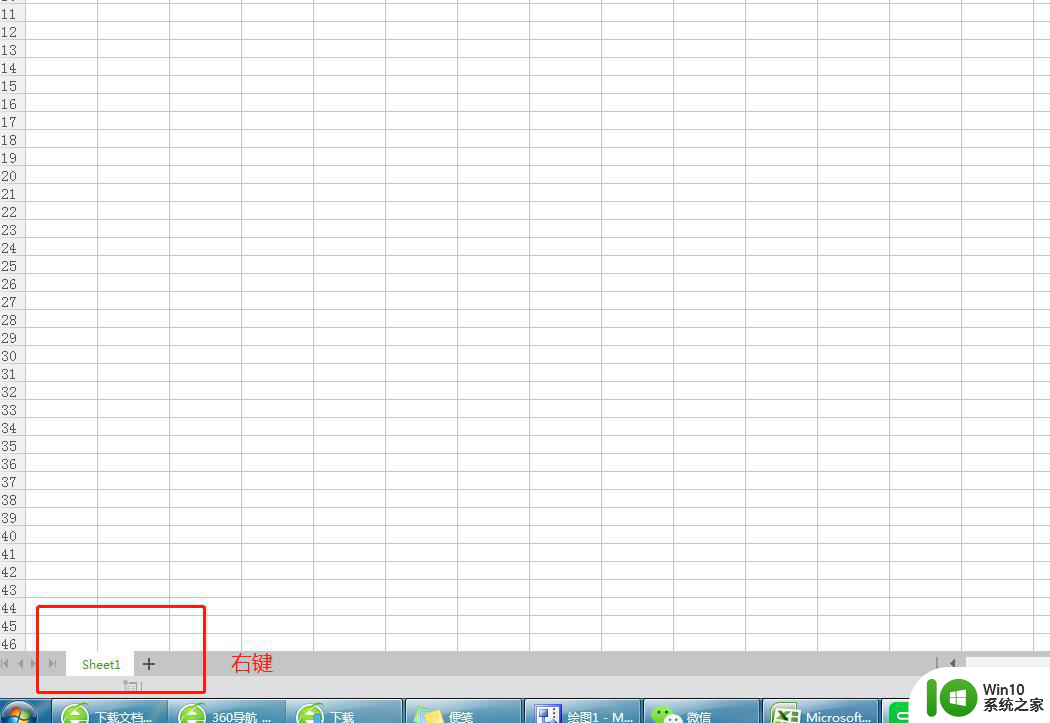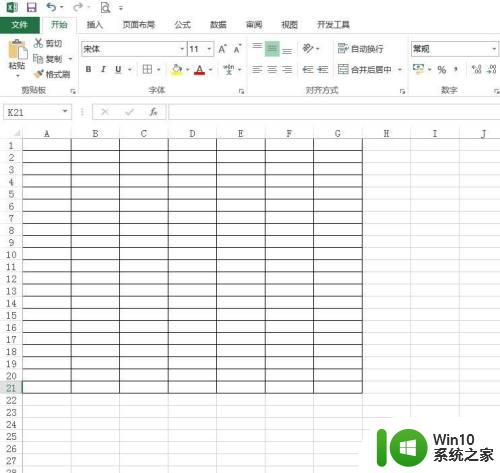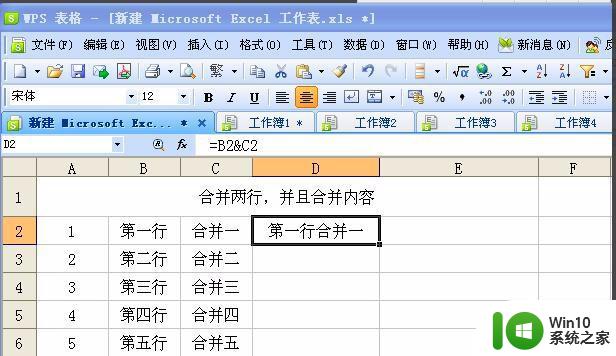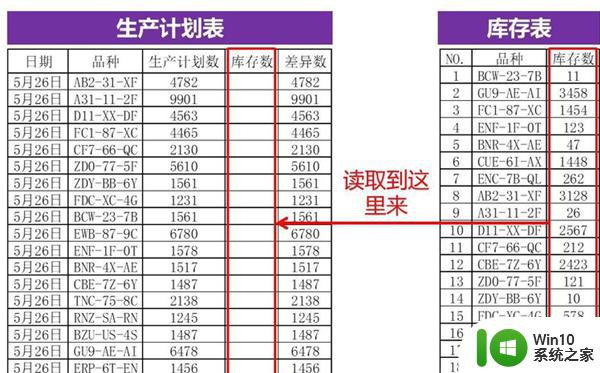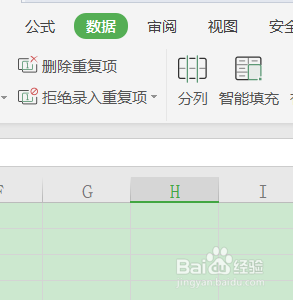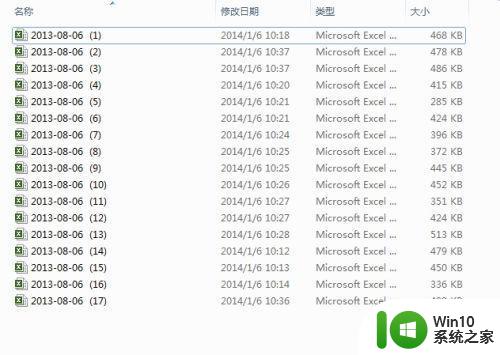vlookup如何将多个表格数据合并 vlookup合并两个表格的步骤
vlookup如何将多个表格数据合并,在处理大量数据时,往往需要将多个表格进行合并,以便进行分析和处理,而VLOOKUP函数作为Excel中常用的查找函数之一,可以帮助我们快速、准确地合并两个表格的数据。通过VLOOKUP函数的运用,我们可以根据某一列的数值,在另一个表格中查找对应的数值,并将其合并到一个新的表格中。这个过程不仅可以提高数据处理的效率,还可以减少错误和重复的工作。接下来我们将详细介绍VLOOKUP如何实现两个表格的数据合并,并给出具体的步骤和操作方法。
具体步骤如下:
1、依次按Alt 、D、P键打开数据透视表向导,选择“多重合并计算区域。第二步选取自定义页字段。
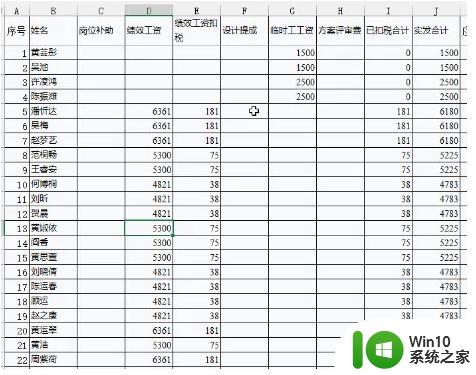
2、1~12月份工作表分别添加去。注意要从姓名列开始选取。

3、添加一个列数和行数最多的表格,然后其他月份只需要个修改文本框中的月份即可快速添加。
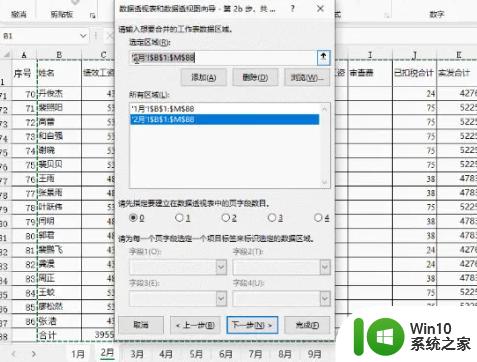
4、为每个表格命名。先指定字段数目为1,然后输入字段名称。
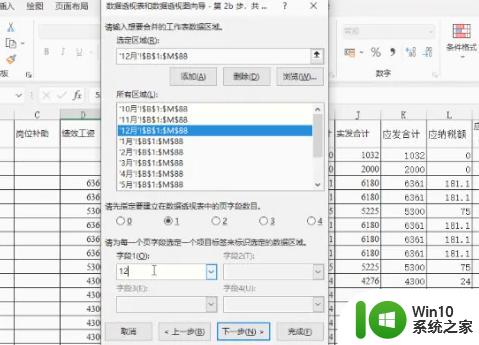
5、生成数据透视表。
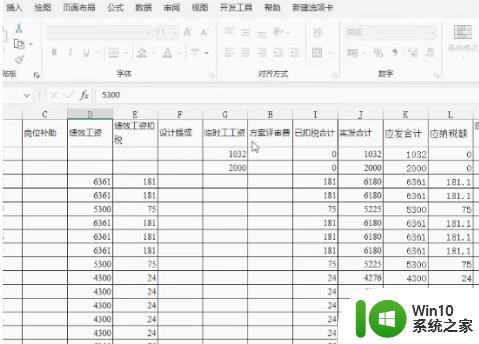
6、修改数据透视表布局。把列标签中除“实发合计'外的所有选项删除,然后把页字段添加到列字段上,删除汇总列。
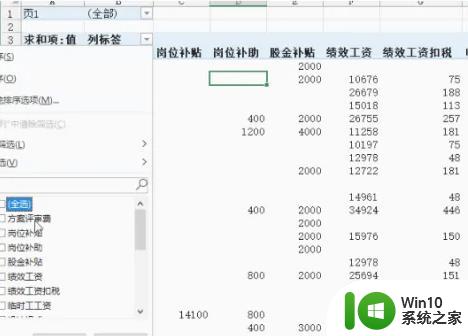
7、最后完成如下所示。
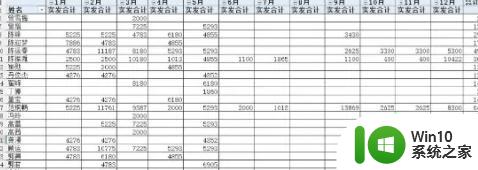
以上就是vlookup如何将多个表格数据合并的全部内容,有出现这种现象的用户可以尝试按照以上方法解决,希望对大家有所帮助。