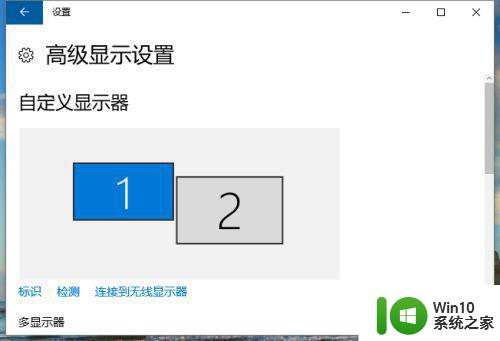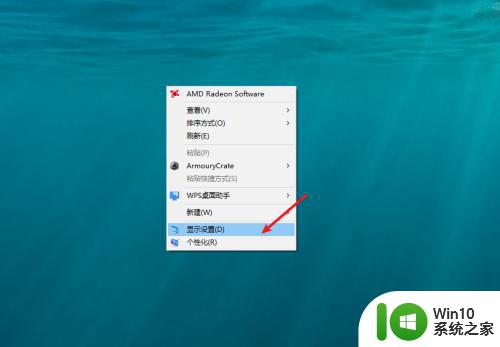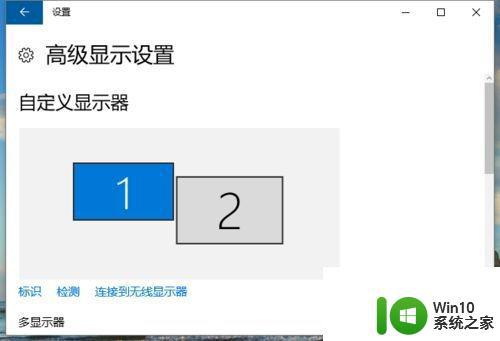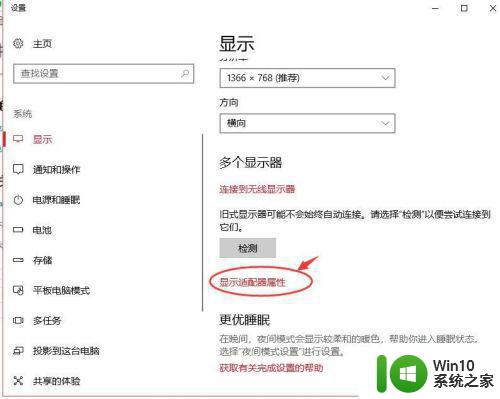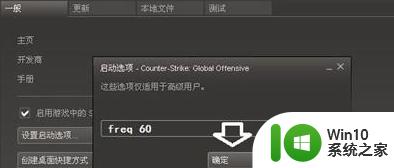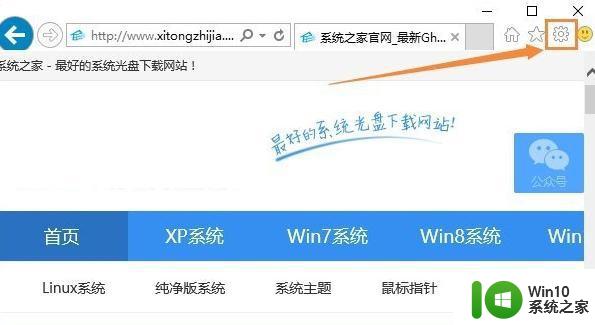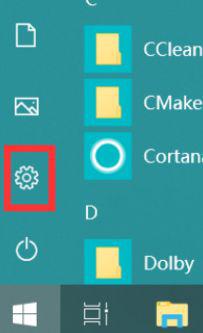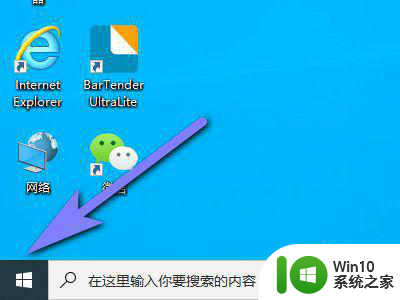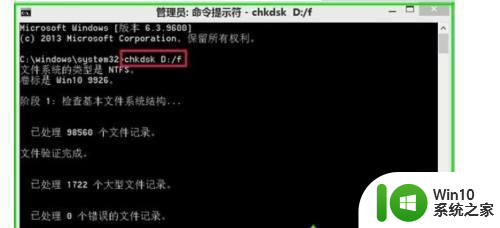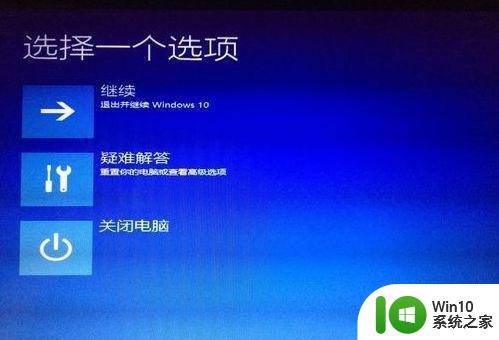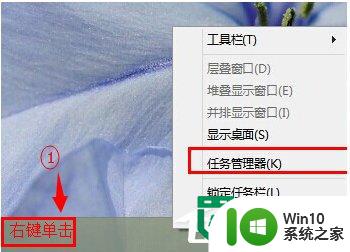win10电脑显示器一直显示超频怎么修复 Win10电脑显示器超频修复方法
更新时间:2024-04-07 08:55:16作者:jiang
Win10电脑显示器一直显示超频是很常见的问题,在使用电脑过程中可能会遇到,这种情况通常会引起用户的困扰,因为显示器显示超频会导致画面模糊、闪烁等问题,影响使用体验。当我们遇到这种情况时,应该如何修复呢?下面就为大家介绍一些Win10电脑显示器超频的修复方法,让大家能够轻松解决这个问题。
具体方法:
1、桌面右键点击显示器设置
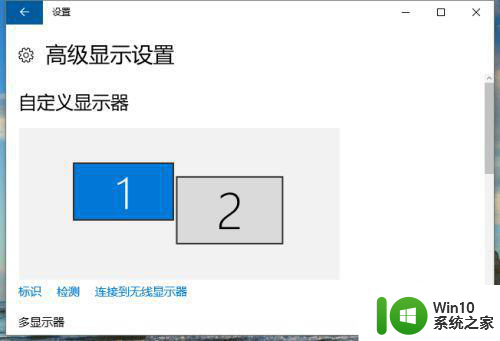
2、滚动滚条到最下方,找到并点击高级显示设置
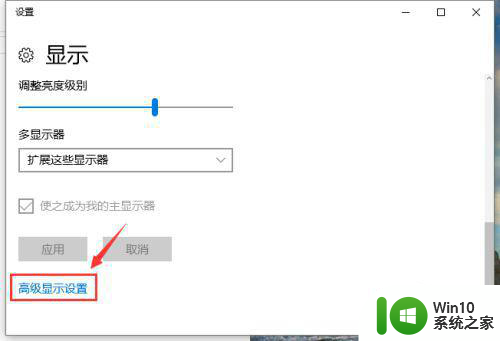
3、然后就可以调节屏幕分表率了,超频的跳过这步
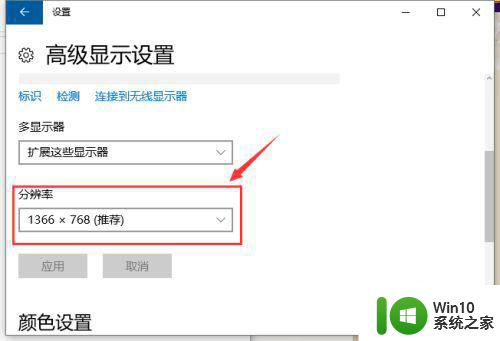
4、超频滚动滚条到左下方,点击显示适配器属性
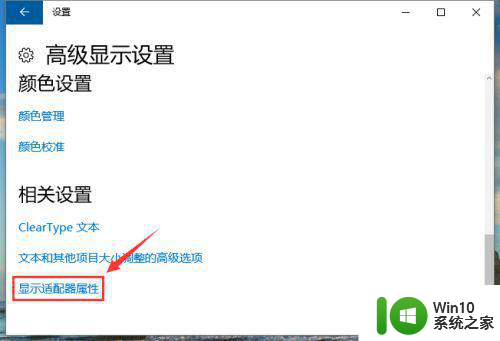
5、点击切换到监视器,将屏幕刷新频率设为60赫兹就好,另外一个屏幕分辨率设置同理。
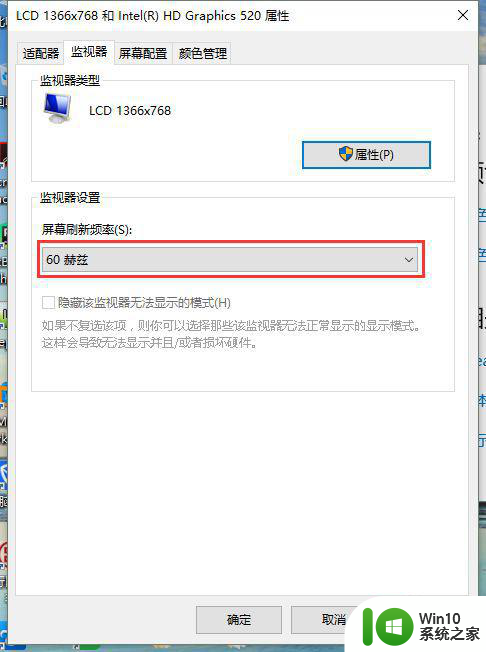
以上就是win10电脑显示器一直显示超频怎么修复的全部内容,有出现这种现象的小伙伴不妨根据小编的方法来解决吧,希望能够对大家有所帮助。