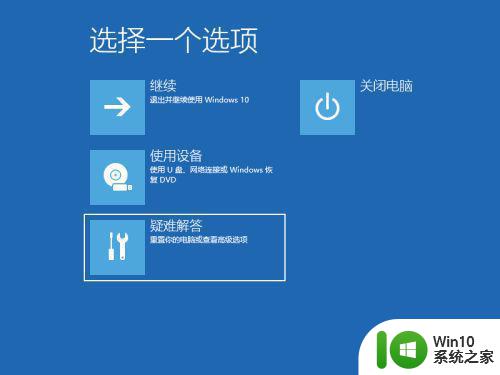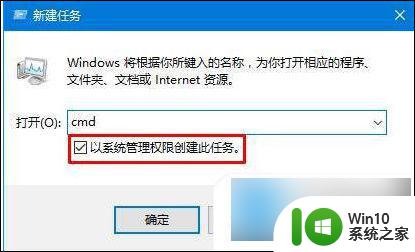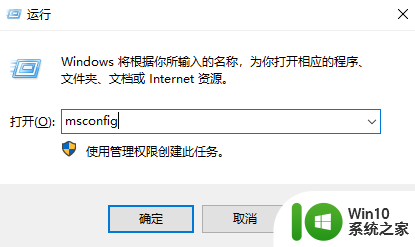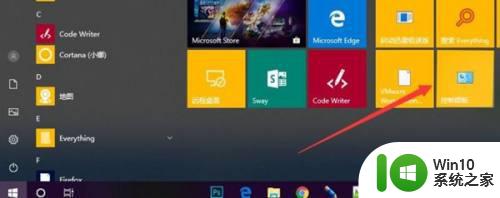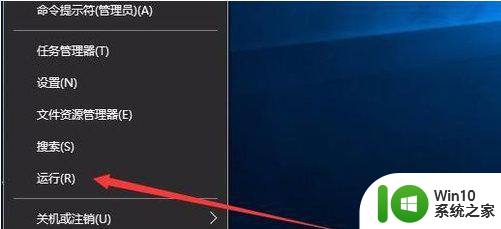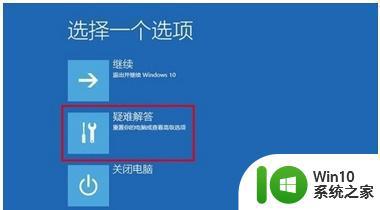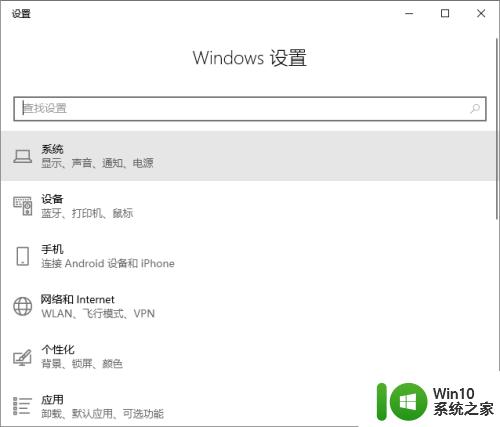win10开机无限重启转圈的解决方法 windows10无限重启转圈怎么办
近年来随着技术的不断进步,人们对于电脑的依赖程度也越来越高,在使用Windows 10操作系统的过程中,我们有时会遇到一些问题,比如开机无限重启转圈的情况。这种情况不仅让人烦恼,还可能导致数据丢失和工作中断。面对这种困扰,我们应该如何解决呢?本文将为大家分享一些解决方法,帮助大家解决Windows 10无限重启转圈的问题。
具体方法如下:
1、登录时一直转圈,这时候可以长按机箱上的开机键,笔记本同理,主机会关机,再次启动时就会进入自动修复模式。

2、点击查看高级选项。
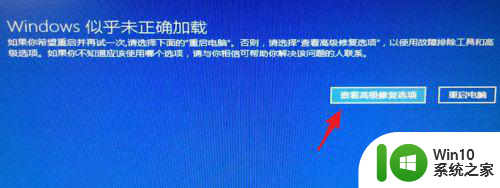
3、点疑难解答。
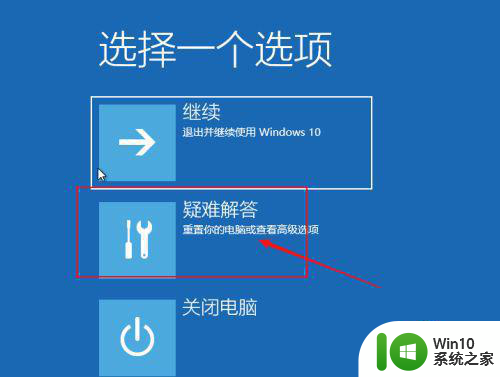
4、点高级选项。
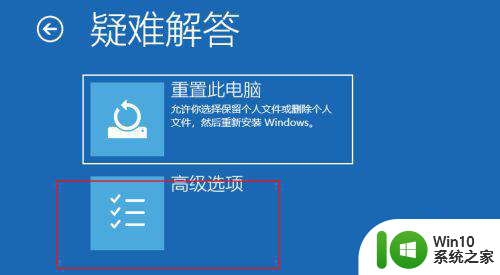
5、点启动设置。
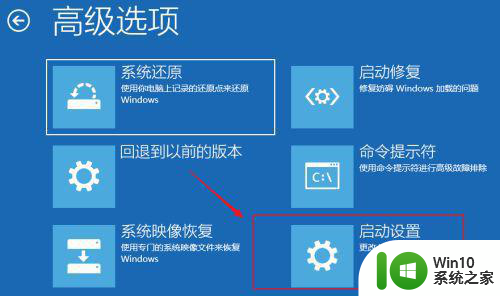
6、之后点击重启。
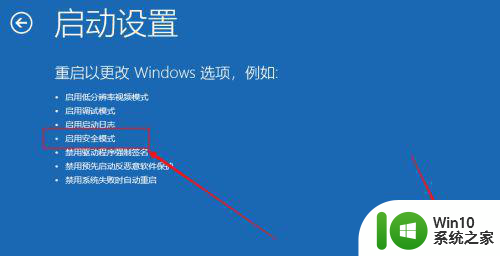
7、重启后如下图所示按数字选择相应的模式,下图按4即可进入安全模式。
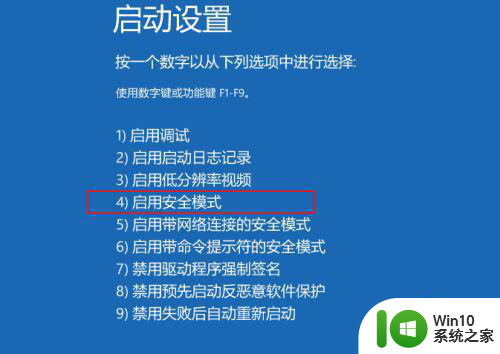
8、进入安全模式后如下图所示。
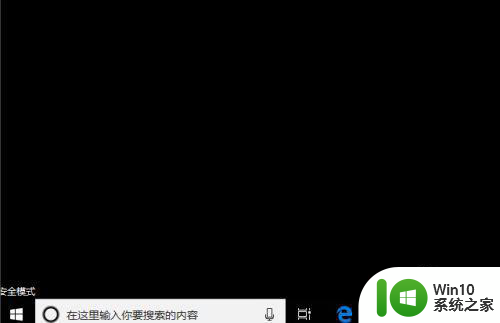
9、之后win+r打开运行,输入appwiz.cpl。
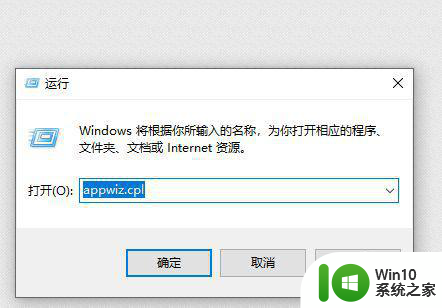
10、点击查看已安装的更新。
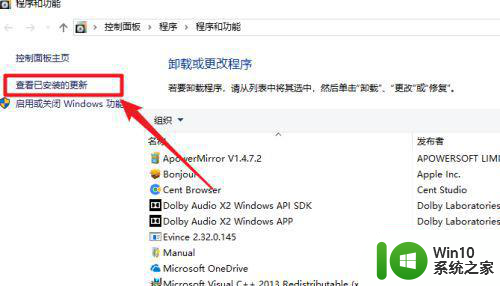
11、找到最近安装的更新先卸载掉。如果是最近安装了驱动程序,则也可以根据实际情况将期卸载。之后重启系统,尝试再次引导 。
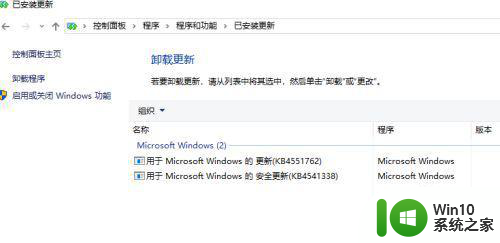
以上就是win10开机无限重启转圈的解决方法的全部内容,还有不清楚的用户就可以参考一下小编的步骤进行操作,希望能够对大家有所帮助。