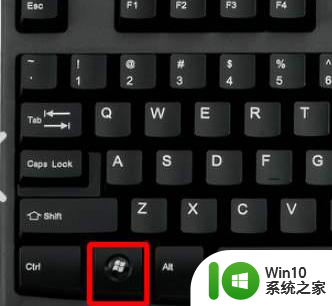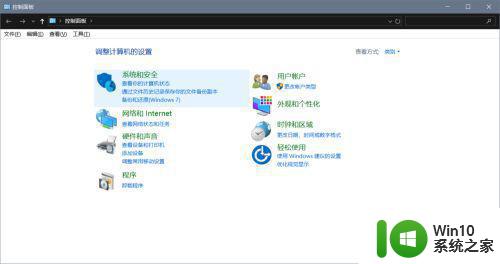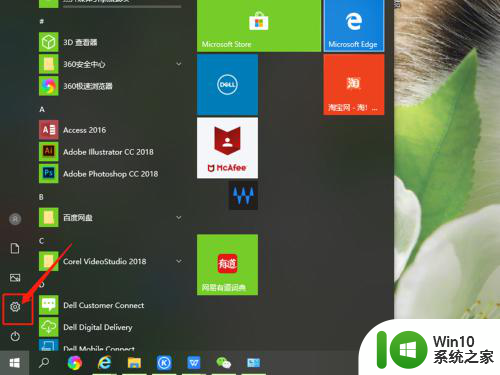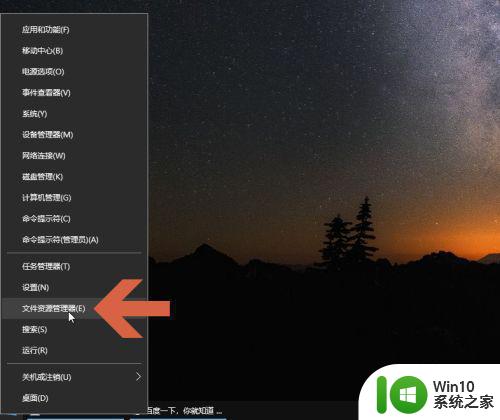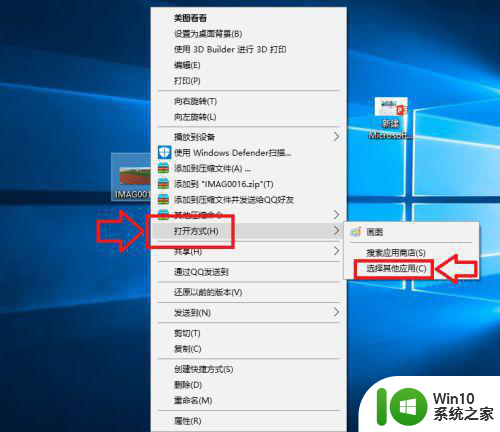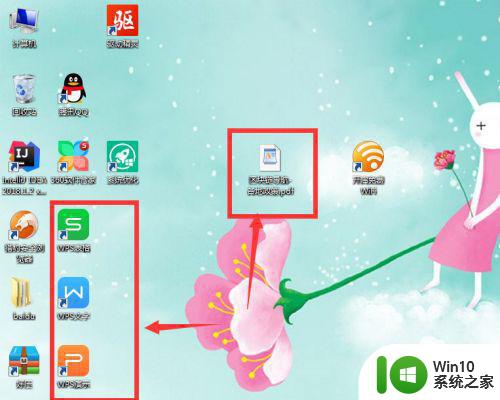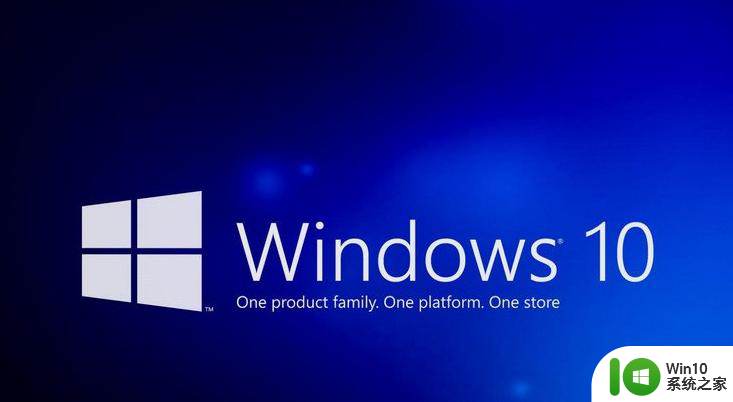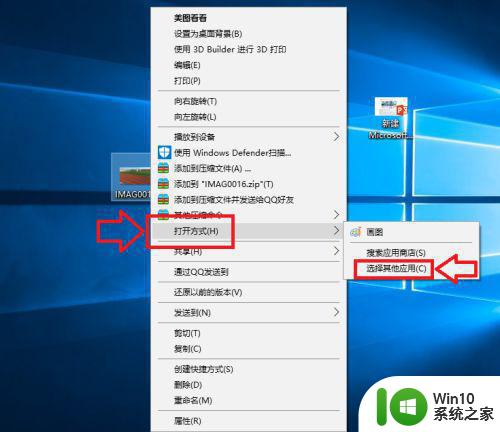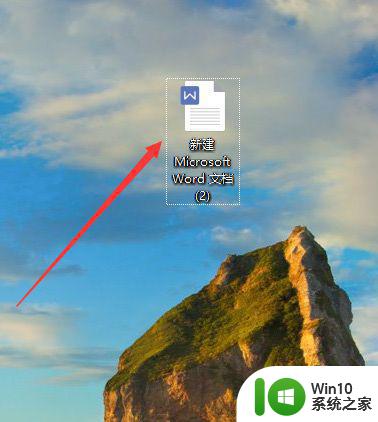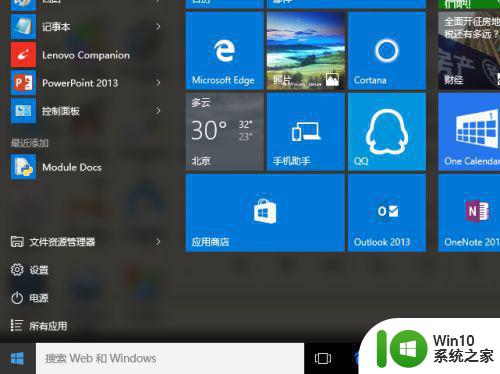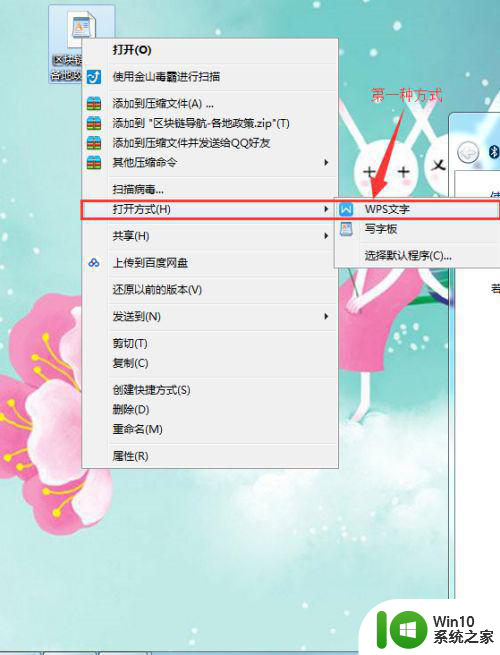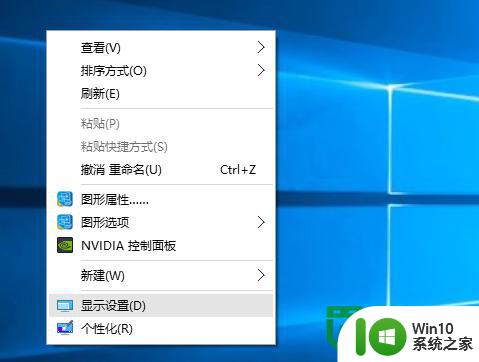win10系统把文档设置成office打开的步骤 win10如何更改电子文档默认打开方式为office
win10系统把文档设置成office打开的步骤,随着Win10系统的普及,许多用户在使用电子文档时遇到了一个共同的问题:默认打开方式不是Office软件,如何更改默认设置却成为了一道难题。在本文中我们将为大家详细介绍Win10系统下将文档设置成Office打开的步骤,帮助用户解决这一困扰。不仅如此我们还将分享Win10系统中更改电子文档默认打开方式为Office的方法,让您能够轻松应对各类文件格式,提高工作效率。无论您是初次接触Win10系统,还是希望优化电子文档打开方式的老用户,本文都将为您提供实用且全面的指导,让您在Win10系统中畅享高效办公的便利。
1、首先,点击电脑左下角的符号,在里面找到WPS。
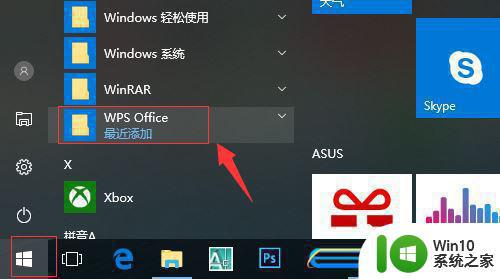
2、然后找到“配置工具”。
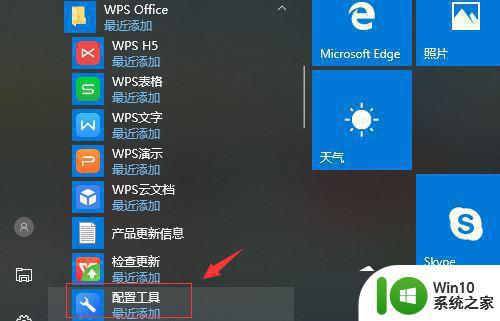
3、在弹出的页面中,找到左下角的“高级”。
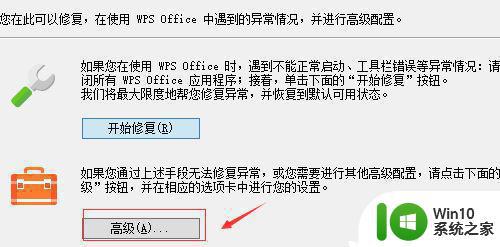
4、先点击“兼容设置”,就会弹出如图的页面。
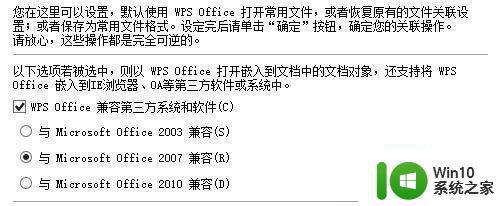
5、将WPS OFFICE兼容第三方系统和软件前面的勾去掉。

6、然后根据需要在如图的框中进行打勾。
7、比如在excel那打勾,然后看自己的文档里面。发现所有excel的打开方式都变成了OFFICE。
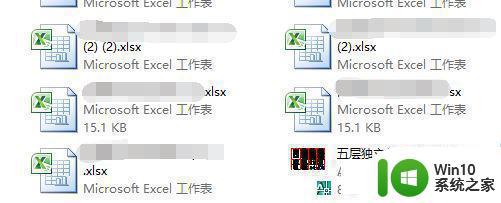
以上就是将Win10系统中的文档设置为使用Office打开的步骤的全部内容,如果有任何疑问,用户可以根据本文的方法进行操作,希望对大家有所帮助。