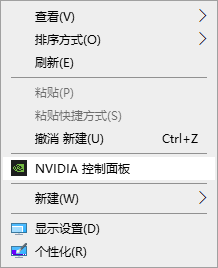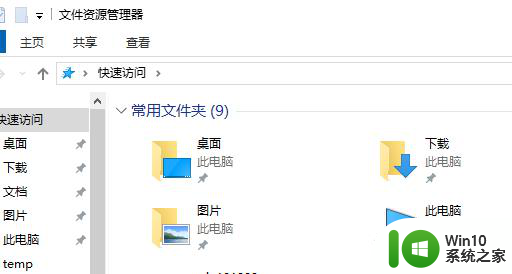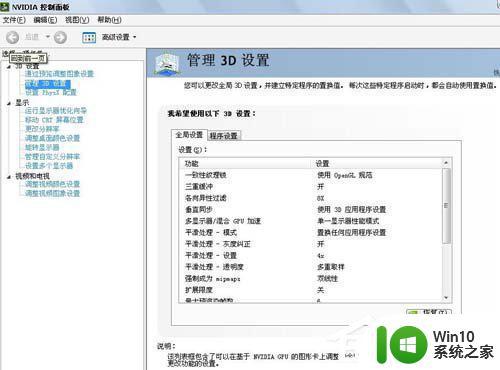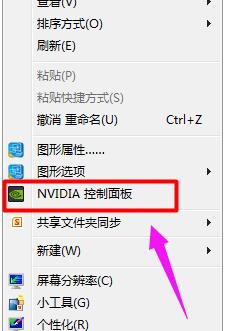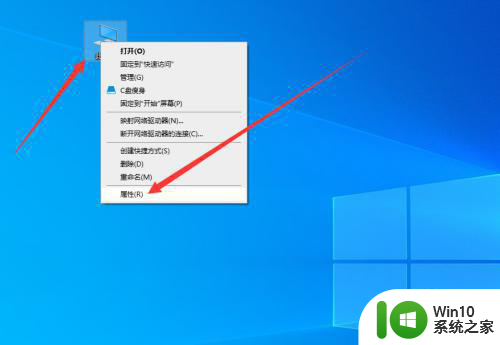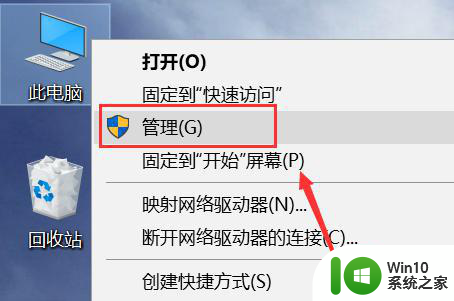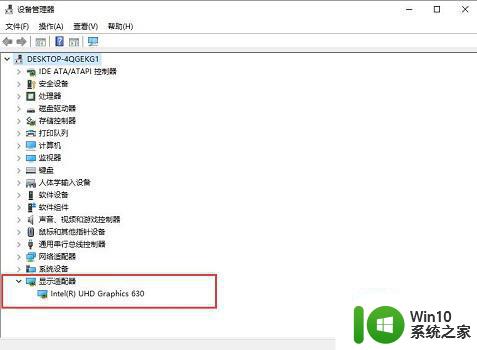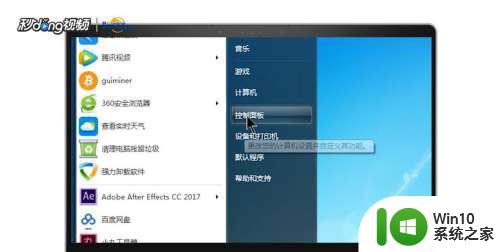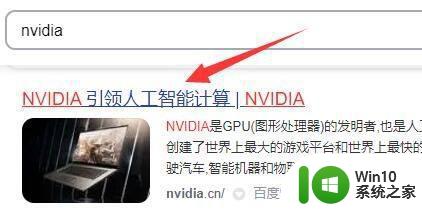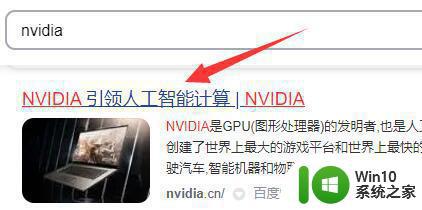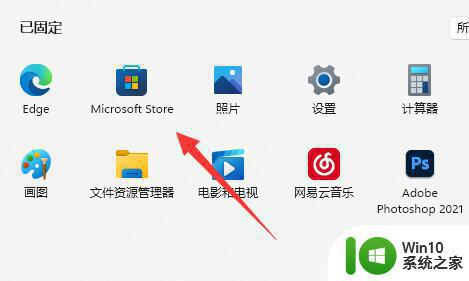高手教你设置nvidia控制面板 如何优化nvidia控制面板设置
NVIDIA控制面板是一款强大的工具,可以帮助用户优化显卡性能,提升游戏体验,但是对于许多用户来说,如何正确设置NVIDIA控制面板却是一个困惑。在这篇文章中我们将向您介绍一些高手的技巧,教您如何设置NVIDIA控制面板,让您的显卡性能更加出色。无论您是游戏爱好者还是专业用户,本文都将为您解答所有关于NVIDIA控制面板设置的问题。愿您在阅读完本文后,能够更好地了解如何优化NVIDIA控制面板的设置,从而享受更加流畅和精彩的游戏体验。
以下是小编比较喜欢的一种设置调整方法:
一、在桌面上点击“属性”后,选择进入“NVIDIA控制面板”,(有些为桌面鼠标右键,弹出的右键菜单内就有NVIDIA控制面板选项)
二、选中“管理3D设置”,然后看到框内如下情形:
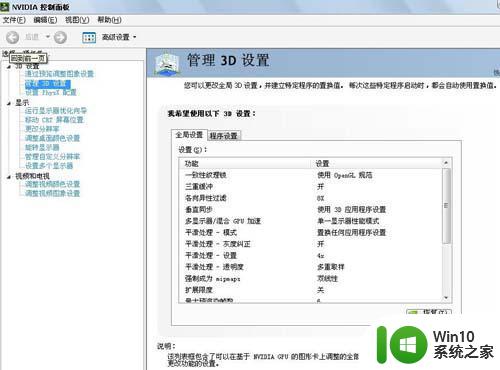
三、nvidia控制面板管理3D设置
1、“一致性纹理锁”,该选项就选“使用硬件”;
2、“三重缓冲”,该选项在开启垂直同步后有效,一般建议“关”;
3、“各向异性过滤”,该选项对于游戏画质有明显提高,按照自己显卡等级选择倍数;
建议低端显卡选4x,中端显卡选8x,高端显卡选16x;

4、“垂直同步”,该选项可以消除图像“横移”,但是对硬件要求很高,一般建议“强行关闭”;
5、“多显示器/混合GPU加速”,该选项只有在使用多个显示设备时有效,一般保持默认“多显示器性能模式”即可;
6、“平滑处理-模式”,该选项是选择是否要在驱动中强行控制游戏反锯齿;
若游戏本身有AA选项,则可选择“应用程序控制的”;若希望在驱动中强行设置,则应选“替换任何应用程序设置”;
7、“平滑处理-灰度纠正”,该选项开启后可以让AA效果更佳,性能下降很少,一般建议“开”;

8、“平滑处理-设置”,该选项只有当选择了“替换任何应用程序设置”才能调节。2x、4x、8xQ、16xQ为MS取样;
8x、16x为CS取样;其中MS取样性能下降比较大,CS取样在效果和性能上取得平衡点;此选项自己按照显卡性能选择;
9、“平滑处理-透明度”,该选项就是设置透明反锯齿模式,透明反锯齿模式可以实现非边缘AA;
效果更佳;多重取样性能较高、画质稍弱,超级取样性能较低、画质较好,请根据对游戏画面要求选择;
10、“强制成为mipmaps”,该选项就选“无”;
11、“扩展限制”,该选项就选“关”;

12、“纹理过滤-各向异性采样优化”,该选项确定是否使用优化算法进行各向异性过滤;
选择“开”可以提高一点点性能、损失一点点画质,选择“关”则可以保证最高画质;
13、“纹理过滤-负LOD偏移”,该选项就选“锁定”;
14、“纹理过滤-质量”,该选项可一步式控制其它“纹理过滤”选项,追求画质一般推荐“高质量”;
15、“纹理过滤-三线性过滤”,该选项效果类似于“各向异性过滤优化”,可按照自己对画面要求进行选择。
nvidia控制面板调整效果:显卡参数未调整

调整后

通过接触网和机车线条来看确实平滑了不少。
设置完成后(如图) 性能大幅提升
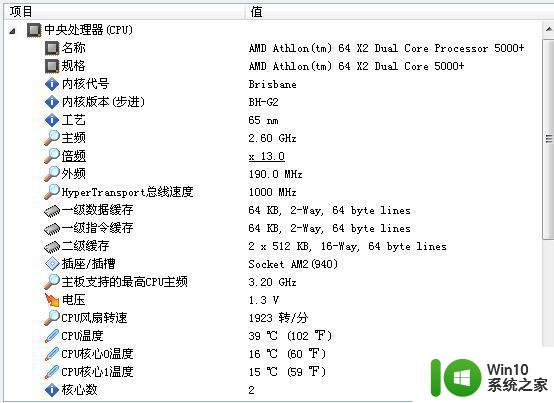
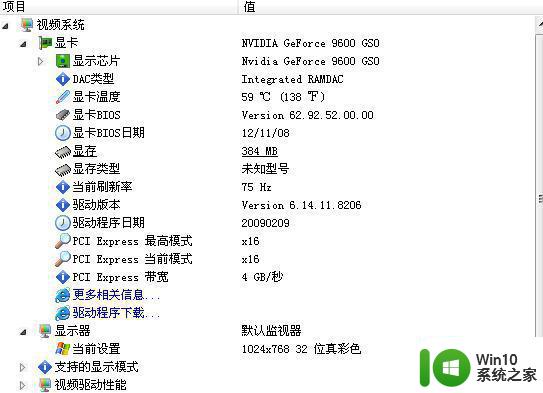
以上就是高手教你设置nvidia控制面板的全部内容,如果有遇到这种情况,那么你就可以根据小编的操作来进行解决,非常的简单快速,一步到位。