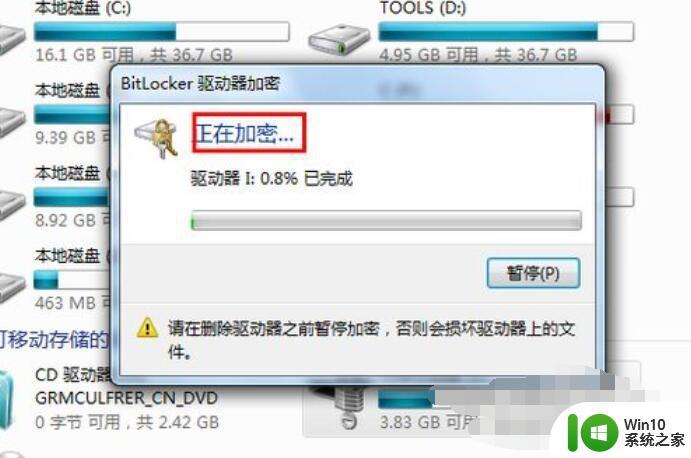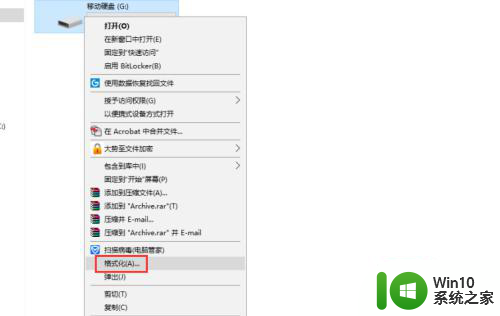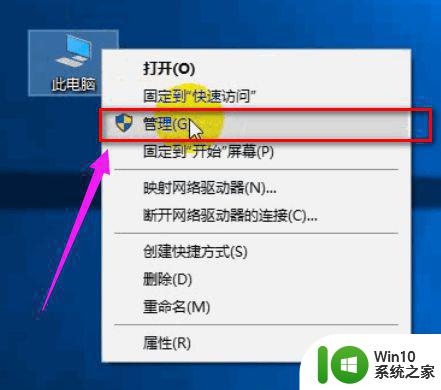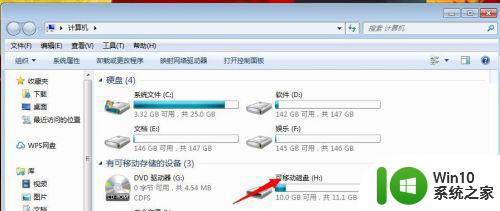移动硬盘怎么设置密码 移动硬盘加密步骤
许多人都喜欢通过移动硬盘来存储很多文件,但是当里面放入重要资料的时候就担心被别人看到,所以我们可以给移动硬盘加密,这样别人就看不到里面的文件了,那移动硬盘加密步骤呢?方法不会难,可以跟着小编一起来看看移动硬盘怎么设置密码。
具体步骤如下:
1、将移动硬盘连接到电脑,等待电脑识别,在电脑中就可以看到识别的移动硬盘盘符。
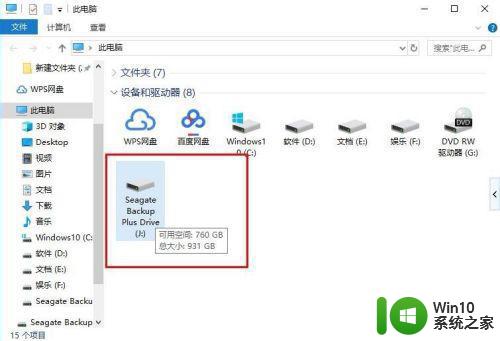
2、接着在移动硬盘盘符上边右击鼠标,在弹出的右键菜单中选择启用bitlocker选项。
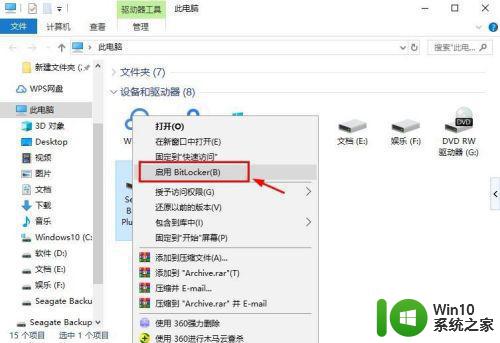
3、接着就会进入到bitlocker驱动器加密的界面,在界面上可以看到正在启动的过程,这个稍等一会儿就好。
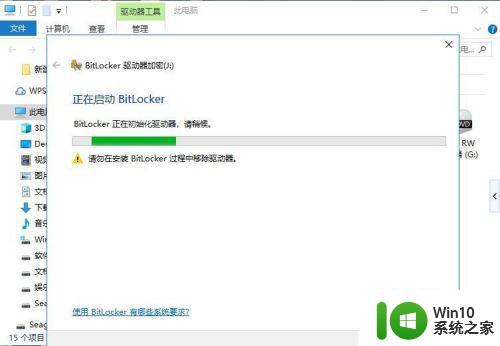
4、成功启动之后,就需要选择加密的方式了,有两种方式:一种是输密码加密,一种是插入智能卡加密,看自己的情况选择,这里选择输密码加密。
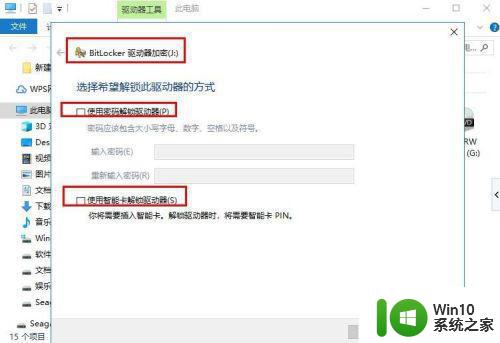
5、接着在使用密码的选项上打勾,然后输入两遍密码,密码位数至少要8,而且最好是字母数字等的组合,这样安全性能会高一点,输入好之后,点击下一步。
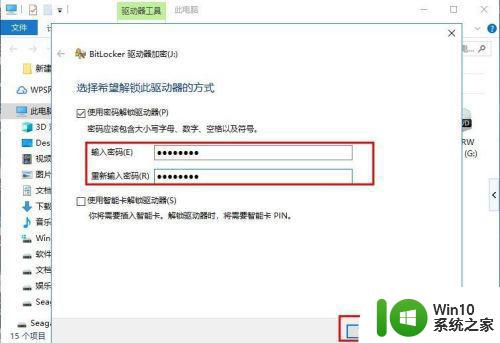
6、接着进入到备份恢复密码的界面,有三种方式,也是自行选择,一般选择保存到文件的选项。
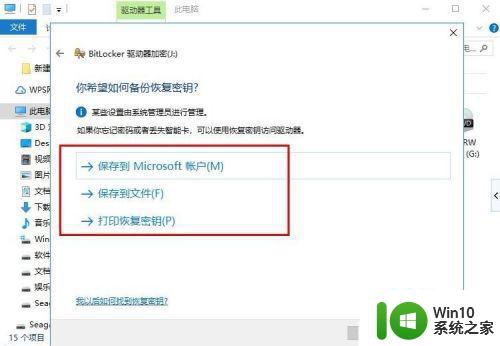
7、在弹出的保存窗口,选择保存的位置即可,文件是txt格式的,一定要记得保存的位置,免得丢失忘记密码,自己也打不开硬盘了。
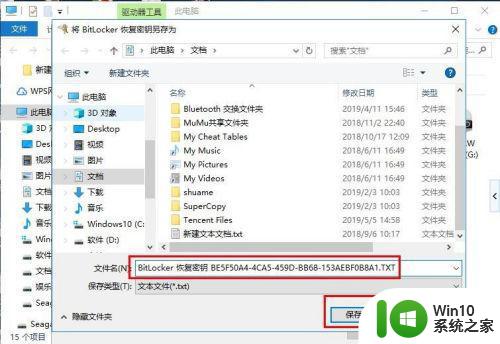
8、保存好之后,还在之前的界面,点击下一步选项。
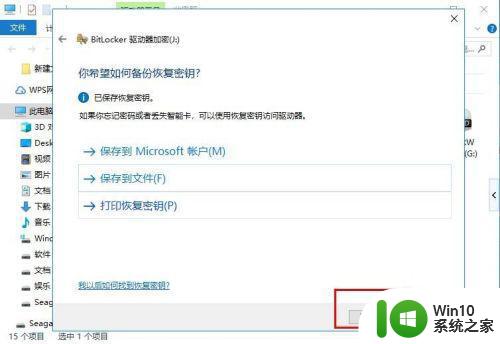
9、接着选择要加密空间的大小,也是两种方式,一种是加密已用空间,一种格式加密全部空间,加密空间越大,时间也就越慢,推荐第一种方式,选择好后点击下一步。
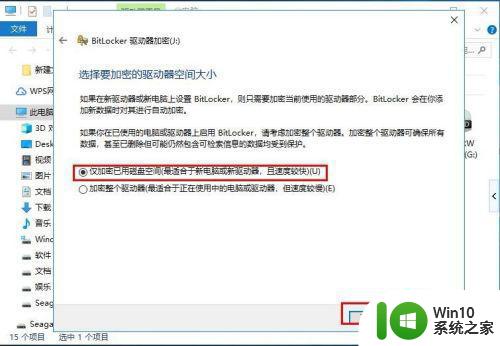
10、接着选择加密的模式,由于win10系统版本的不同,选择的模式也不同,一般选择兼容模式即可。
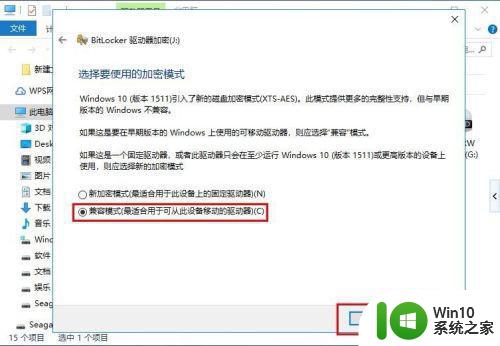
11、全部设置好之后,也就可以加密了,在界面点击开始加密即可。
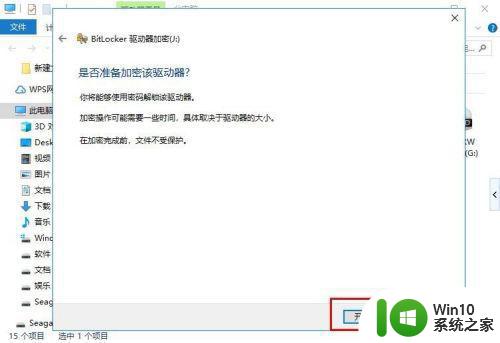
12、在界面上可以看到加密的过程,硬盘空间越大,时间也就越漫长,耐心等待加密完成即可。
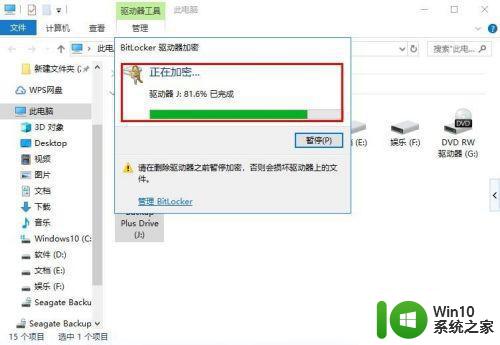
13、成功加密之后,返回到之前的移动盘符那里,就可以看到盘符上边有一个锁的标志,这个打开就需要输入密码了。
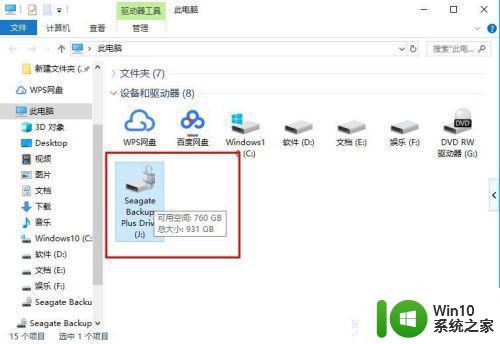
通过上面的方法就可以给移动硬盘进行加密了,这样就可以更好的保护文件隐私安全了,有需要的用户们不妨可以尝试一下吧。