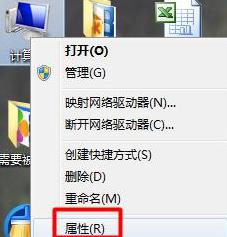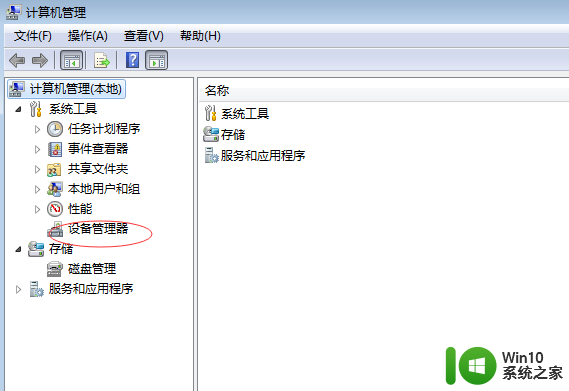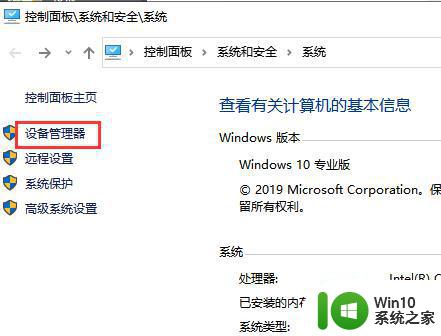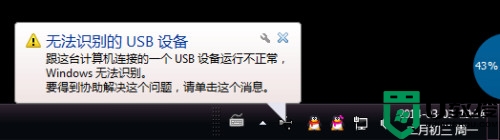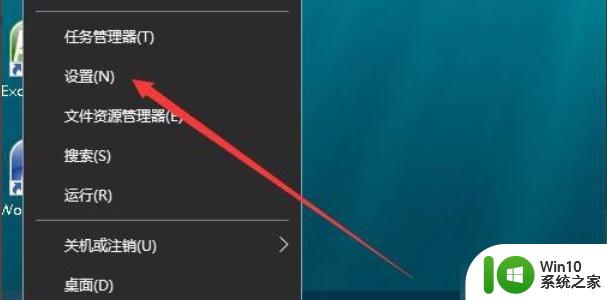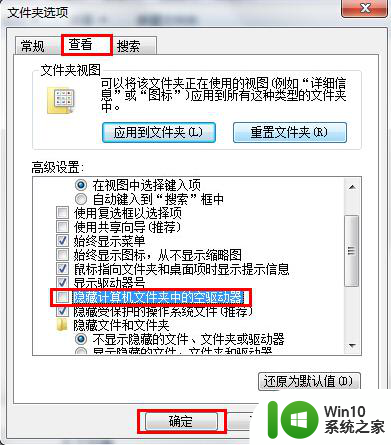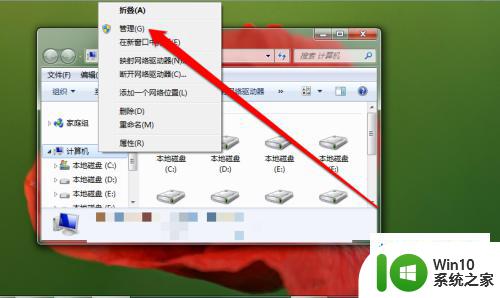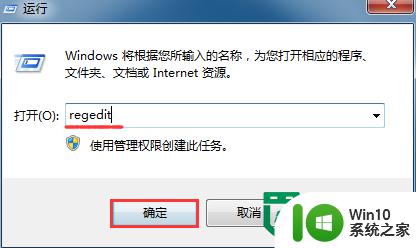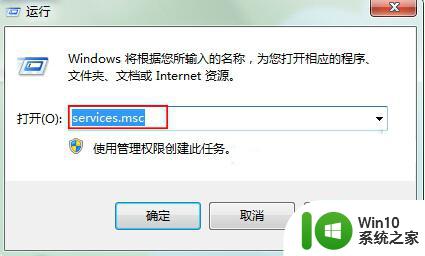电脑主机前面的usb接口没反应 电脑前面USB接口插入U盘无反应怎么解决
电脑前面的USB接口是我们经常使用的一个重要功能,然而有时候我们会遇到这样的问题——插入U盘后竟然没有任何反应,这个问题的出现可能会让我们感到困惑和苦恼,因为无法正常使用USB接口会影响我们的工作和娱乐体验。面对这种情况,我们该如何解决呢?下面将为大家介绍一些常见且有效的解决方法,希望能够帮助大家顺利解决电脑前面USB接口无反应的问题。
步骤如下:
1.01
右键单击我的电脑,点击属性,打开属性对话框。
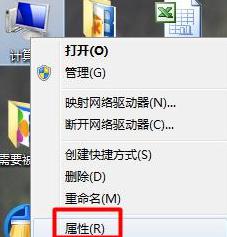
2.02
选择高级系统设置-硬件-设备管理器。
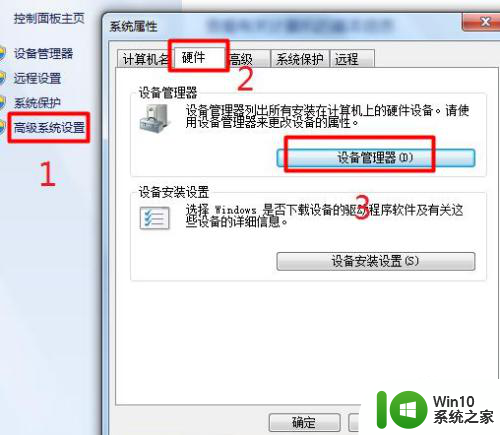
3.03
选择通用串行总线控制器。找到“UsB Root Hub”
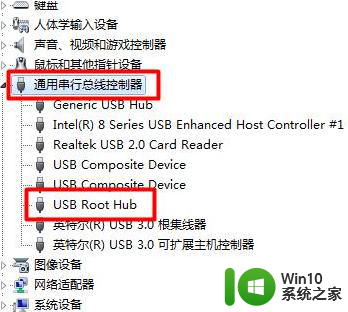
4.04
右键单击“UsB Root Hub”,选择属性。
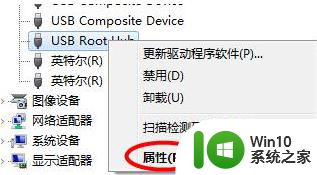
5.05
选择电源管理,将“允许计算机关闭这个设备以节约电源”前的勾去掉。并点击确定返回,然后重新启动电脑即。
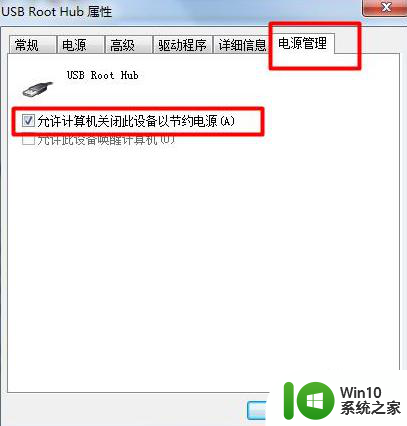
6.U盘插电脑前面的USB接口没反应怎么办?
7.方法一
右键点击“计算机”,点击“属性”。在弹出的界面点击“设备管理器”。
然后会弹出以下窗口,点开“通用串行总线控制器”。
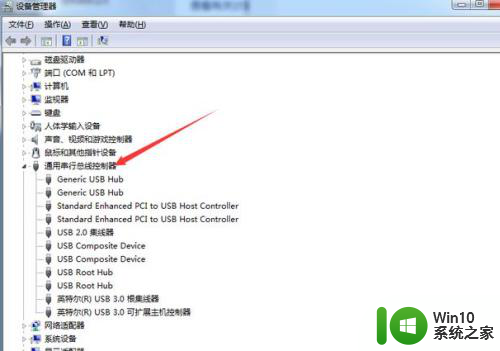
8.右键点击USB形状的选项,然后点击“属性”。
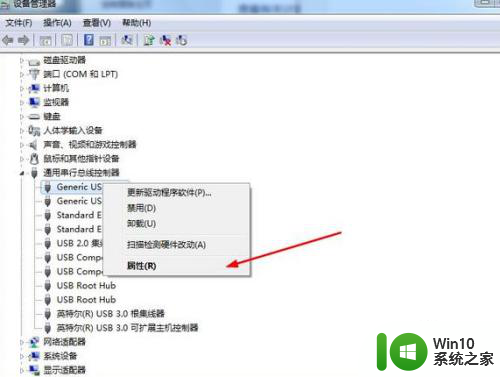
9.切换至“电源管理”选项,把“允许计算机关闭此设备以节约电源”前面的勾去掉。然后点击“确定”。
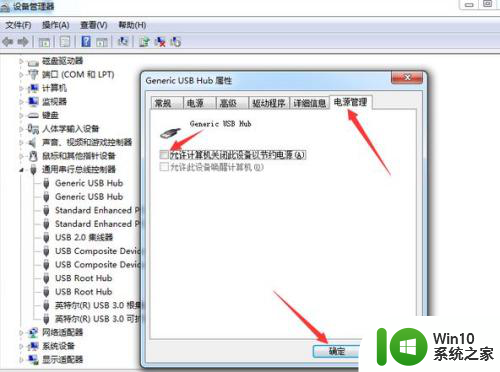
10.重复此操作,为其他的USB接口设置此属性。然后重启电脑即可。注意:重启电脑的时候,要先拔出U盘,否电脑有可能会卡在开机界面。
以上是电脑主机前面的 USB 接口没有反应的全部内容,如果遇到这种情况,用户可以按照以上方法解决,希望对大家有所帮助。