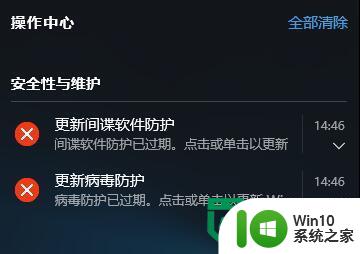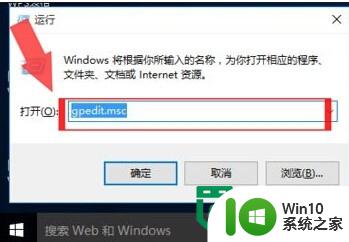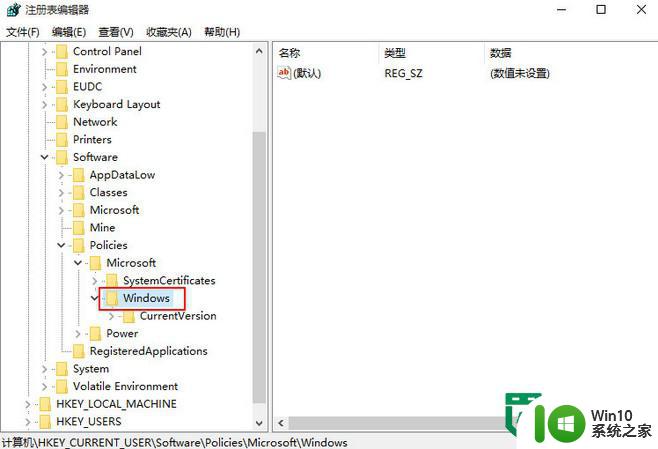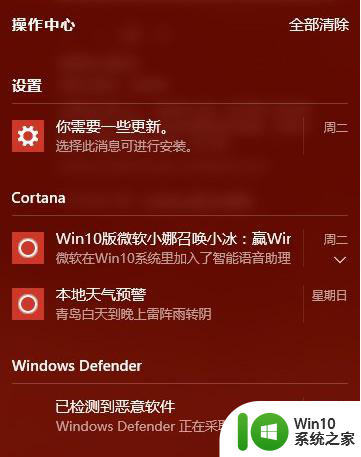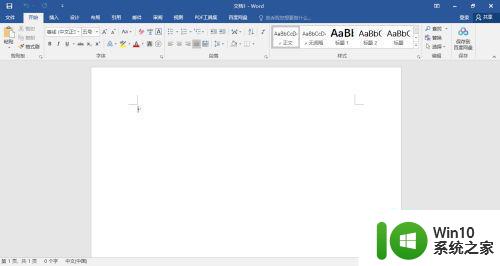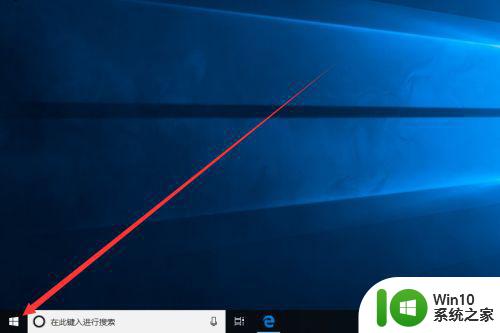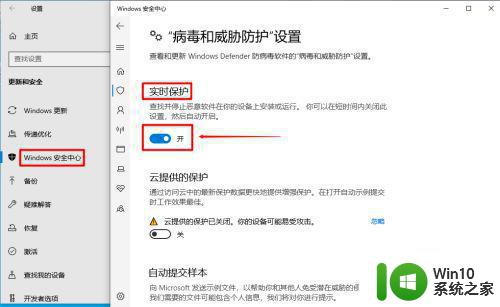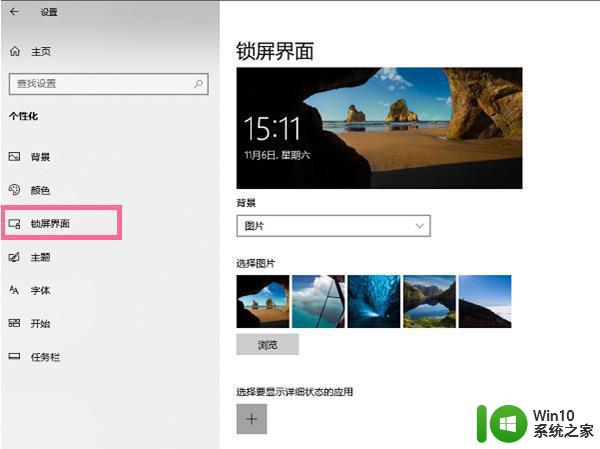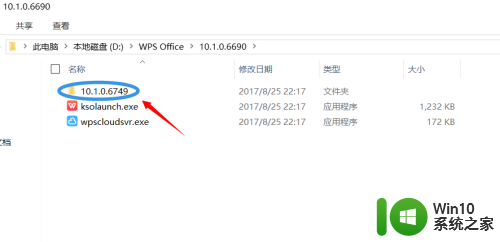win10如何关闭secure boot secure boot关闭方法在win10中怎么操作
win10如何关闭secure boot,微软公司为提高Win10的系统安全性,推出了Secure Boot功能。但有时候我们需要关闭Secure Boot来使用某些第三方软件或硬件。那么在Win10中如何关闭Secure Boot呢?在本文中我们将为大家介绍Secure Boot关闭方法。
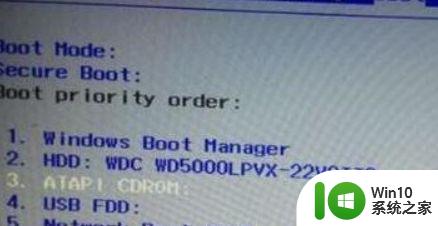
具体步骤如下:
1、按F2/Del等按键进入BIOS。
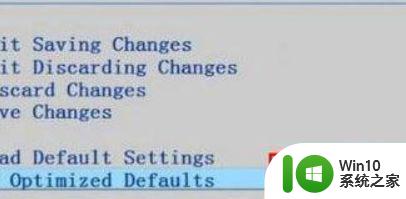
2、找到OS Optimized Defaults,设置成Disabled或Other OS(不同主板名称不同)。
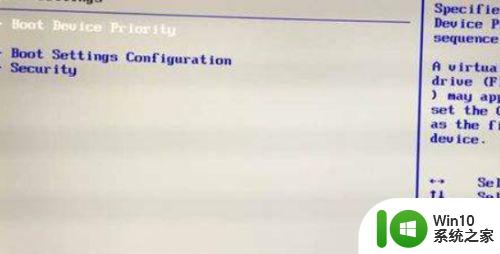
3、关闭OS Optimized Defaults后切换到BOOT 项即可关闭secure boot,将起设置为Disabled即可。
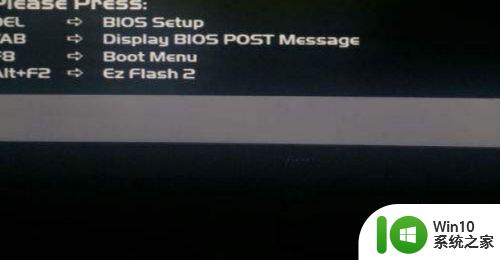
4、同样先进入BIOS,然后在Security中选择Set Supervisor Password,按回车键设置密码。
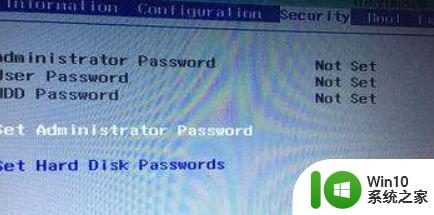
5、windows10系统中的secure boot服务都是处于开启状态的,且无法进行关闭,其主要是为了防止恶意软件侵入。
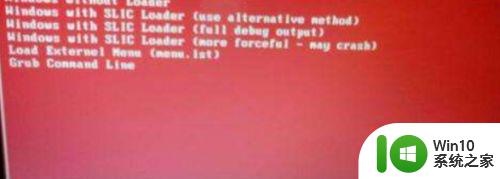
关闭Secure Boot的步骤在Win 10非常简单。只需几个简单的步骤,您就可以轻松地关闭Secure Boot。但是请注意,关闭Secure Boot可能会使计算机容易受到恶意软件的攻击,因此必须十分小心。