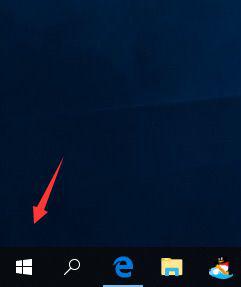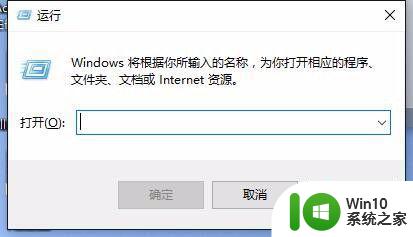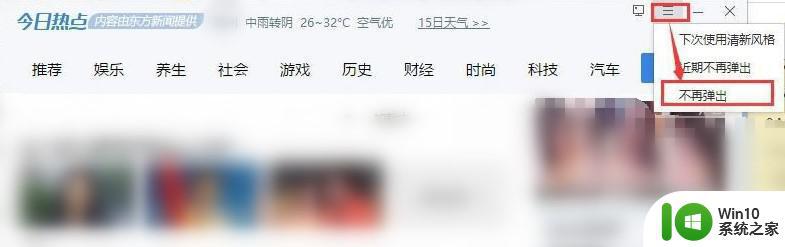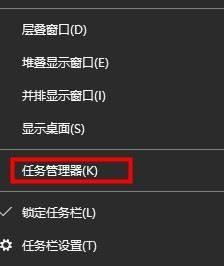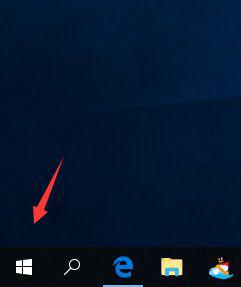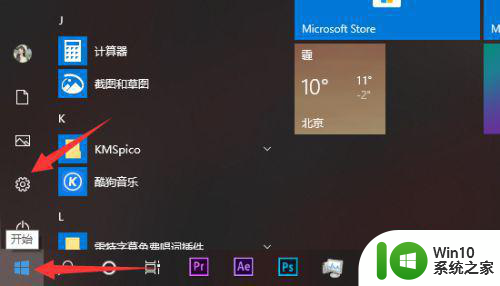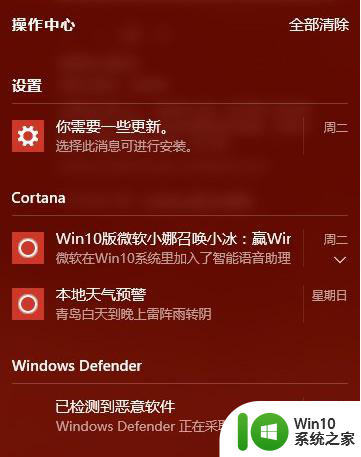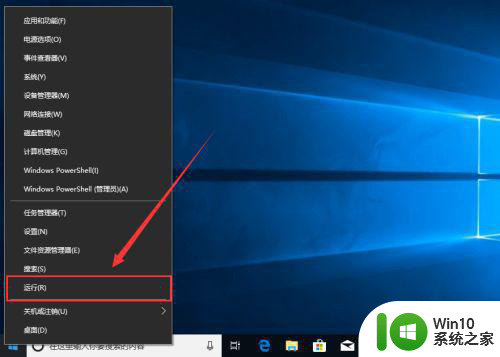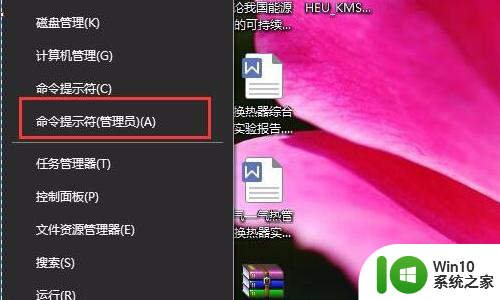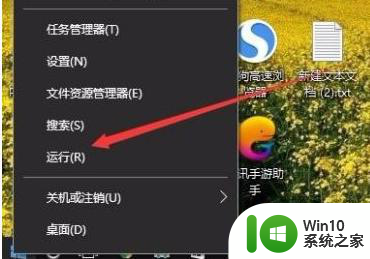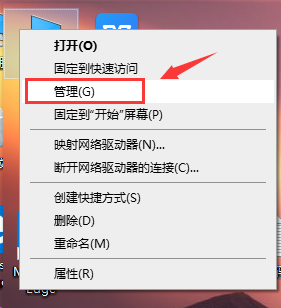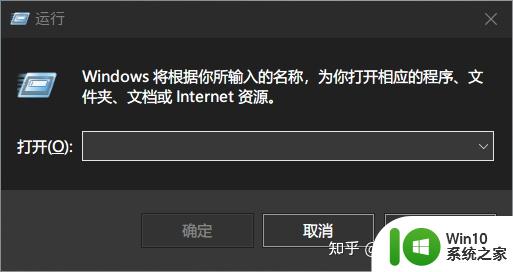win10怎么关闭wps 如何在win10系统中永久关闭WPS热点
更新时间:2024-09-30 08:45:22作者:jiang
在使用Win10系统时,有时候我们会遇到一些烦人的问题,比如WPS热点的弹窗广告,想要永久关闭WPS热点,只需要简单的几个步骤就可以轻松实现。下面就让我们一起来看看如何在Win10系统中永久关闭WPS热点吧!
具体方法:
1.方法一:
①首先我们找到WPS的安装目录,然后在文件夹里找到一个名为"wtoolex"的文件。见下图;
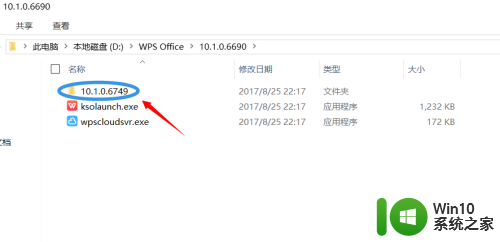
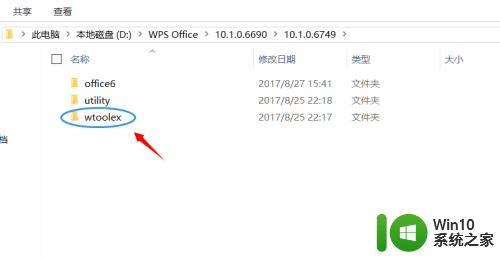
2.②然后在其中找到名为"wpsnotify.exe"的程序,我们只需将其删除或者重命名都可以。重启电脑以后基本上就不会再次弹出WPS热点了,如下图所示;
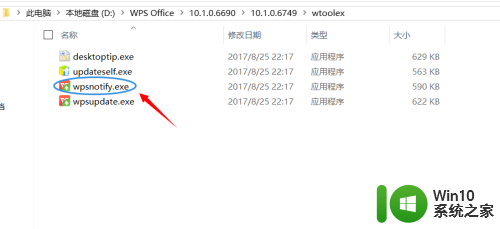
3.方法二:
①点击win10系统的"开始"-“配置工具”,然后在弹出的对话框里点击"高级"
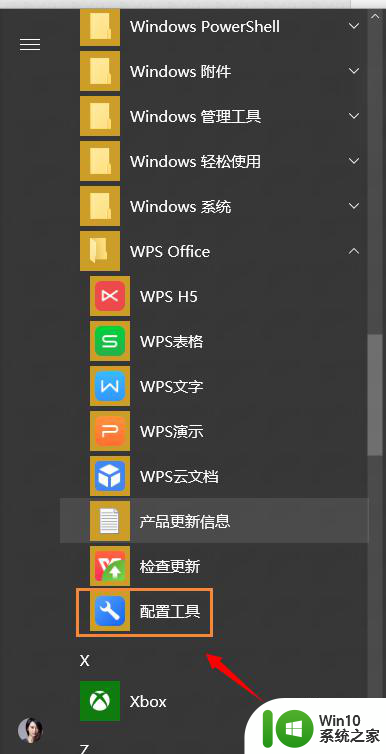
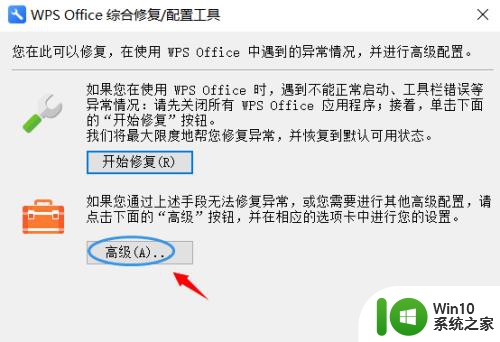
4.②接着在WPS配置工具的页面选择"其它选项",如下图所示;
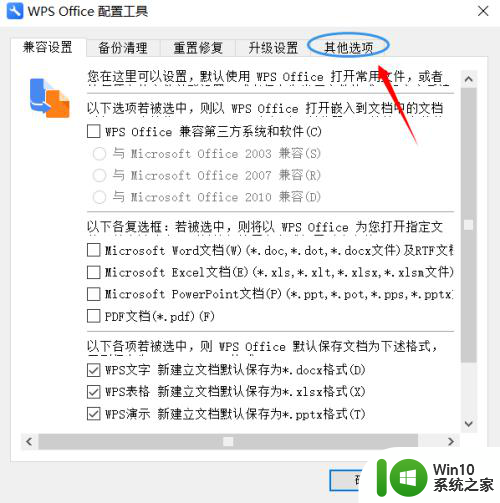
5.③然后我们把该项里的WPS热点及公告推送等选项由默认的勾选全部取消掉即可,如下图。这样也可以起到同样的效果...
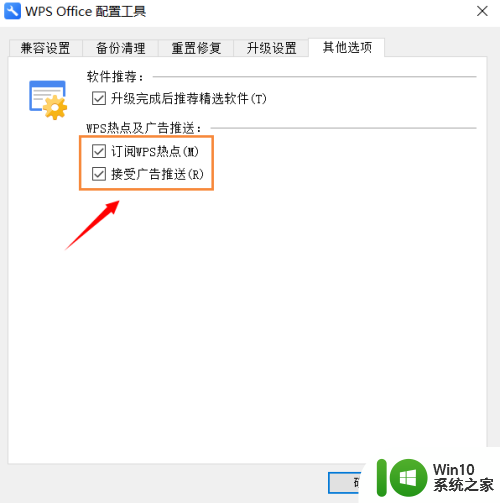
以上就是如何关闭WPS的全部内容,如果你遇到这种情况,可以尝试根据我的方法来解决,希望对大家有所帮助。