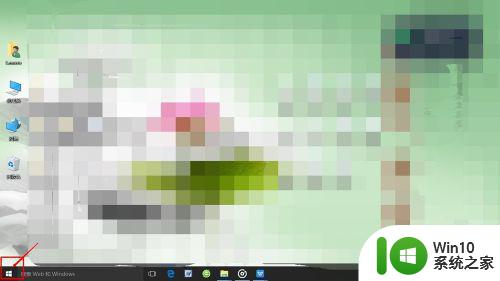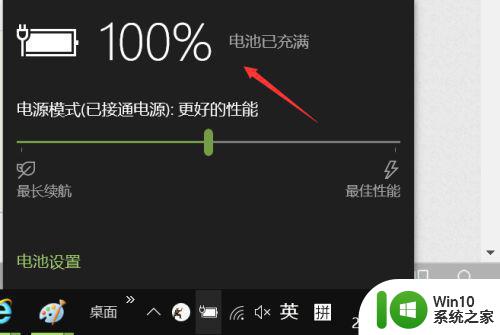surface卡了强制关机教程 Surface死机无法关机怎么办
当我们使用Surface电脑时,偶尔会遇到一些问题,比如系统卡死无法响应,甚至无法正常关机,这种情况对于我们的工作和生活都会造成一定的困扰。那么当Surface电脑出现死机无法关机的情况时,我们应该如何应对呢?在本文中我们将为大家介绍一些解决Surface卡死强制关机的方法,帮助大家有效应对这个问题。
解决方法:
1.1.长按电源按钮直到屏幕关闭(约 10 秒钟),然后松开电源按钮。
在某些 Surface 型号上,按电源按钮时,屏幕可能会立即关闭。如果发生这种情况,继续按住 10 秒钟,然后松开按钮。
 2.2.按下并松开电源按钮将 Surface 重新开机。你应该看到 Surface 徽标。
2.2.按下并松开电源按钮将 Surface 重新开机。你应该看到 Surface 徽标。
如果这不起作用,使用此双按钮关机流程可确保 Surface 完全关闭:
 3.3.长按 Surface 上的电源按钮
3.3.长按 Surface 上的电源按钮
同时长按调高音量按钮和电源按钮直到屏幕关闭(约 15 秒钟),然后松开它们。
 4.4.仍继续按住这两个按钮并坚持至少 15 秒钟。
4.4.仍继续按住这两个按钮并坚持至少 15 秒钟。
松开按钮后,等待 10 秒钟。长按电源按钮直到屏幕关闭(约 10 秒钟),然后松开电源按钮。
 5.5.按下并松开电源按钮将 Surface 重新开机。
5.5.按下并松开电源按钮将 Surface 重新开机。
你应该看到 Microsoft 徽标。如果这不起作用,下面介绍了如何确保 Surface 完全关闭:
 6.6.长按电源按钮
6.6.长按电源按钮
直到 Surface 重启并出现 Windows 徽标屏幕(约 20 秒钟),然后松开电源按钮。
 7.7.按下并松开电源按钮将 Surface 重新开机
7.7.按下并松开电源按钮将 Surface 重新开机
你应该看到 Microsoft 徽标如果这不起作用,下面介绍了如何确保 Surface 完全关闭:长按电源按钮直到 Surface 重启并出现 Windows 徽标屏幕(约 20 秒钟),然后松开电源按钮。
以上就是surface卡了强制关机教程的全部内容,有需要的用户就可以根据小编的步骤进行操作了,希望能够对大家有所帮助。