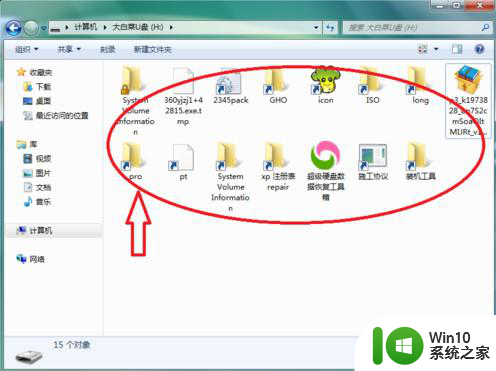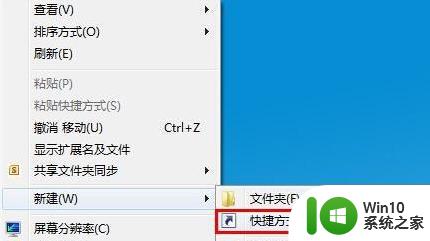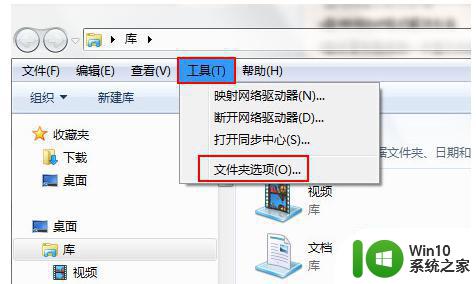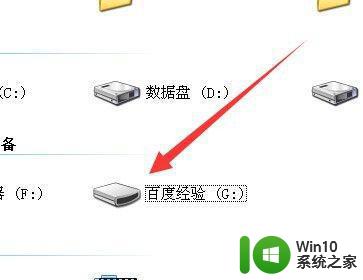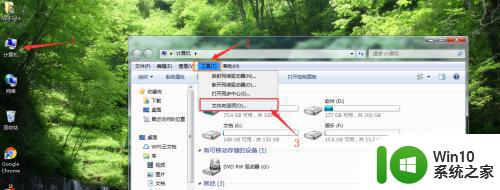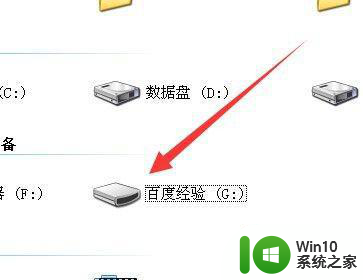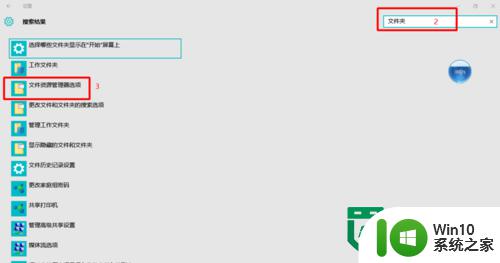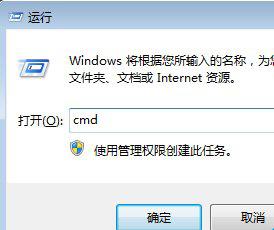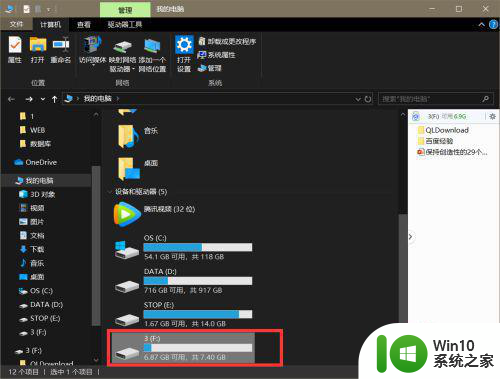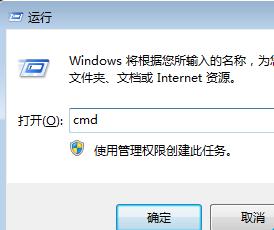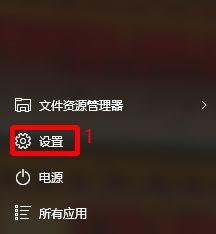如何去除U盘快捷方式 U盘文件显示快捷方式的解决方法
U盘是一种方便携带数据的存储设备,但有时候我们插入U盘后却发现文件全部变成了快捷方式,甚至在文件夹里出现了一个“.exe”文件,这种情况不仅让人困扰,而且会让我们的数据安全受到威胁。那么如何去除U盘快捷方式呢?下面就来介绍一些解决方法。
具体解决方法如下:
1、使用杀毒软件如:360安全卫士、电脑管家等,扫描U盘,查杀病毒。
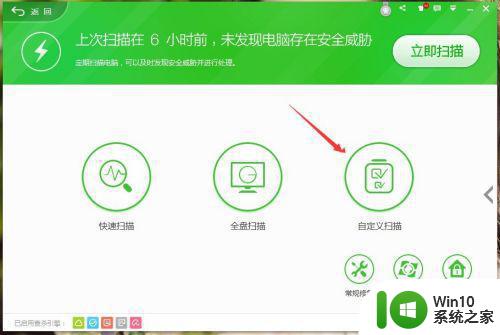
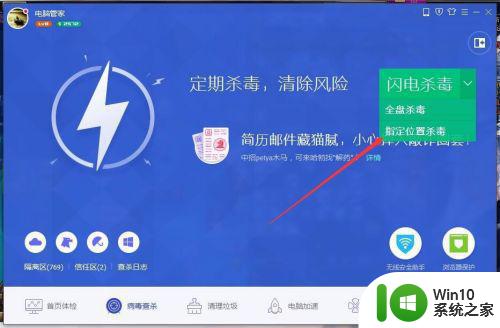
2、病毒清除完毕后,U盘里的快捷方式就没有了,看不到任何文件,不要担心,这是因为该病毒把U盘文件给隐藏了,我们通过以下操作找到被隐藏的文件。
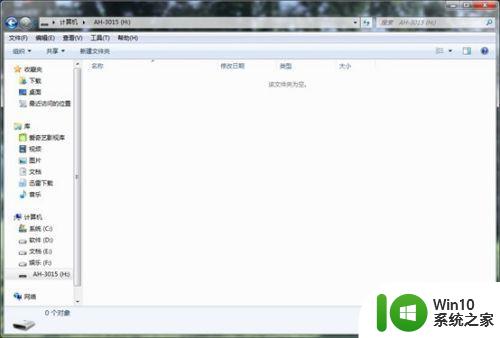
3、操作步骤:组织-->文件夹和搜索选项-->文件夹选项-->查看-->
1.“隐藏受保护的操作系统文件”前的对勾去掉;
2.“不显示隐藏的文件、文件夹或驱动器”改为“显示隐藏的文件、文件夹或驱动器”。
【这两处必须修改】
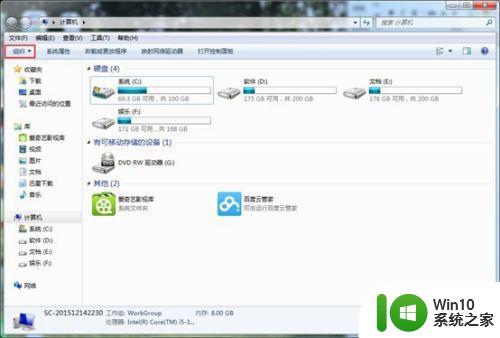
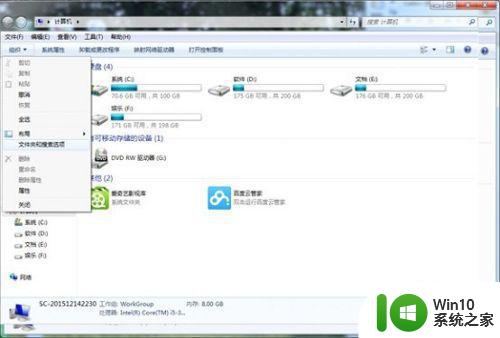
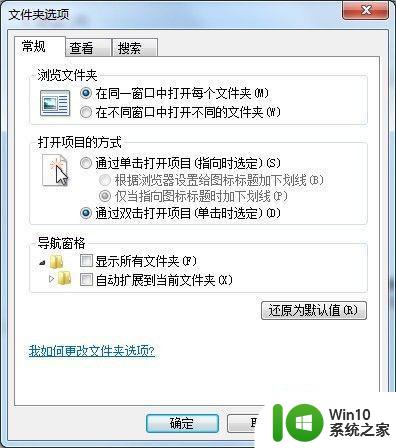
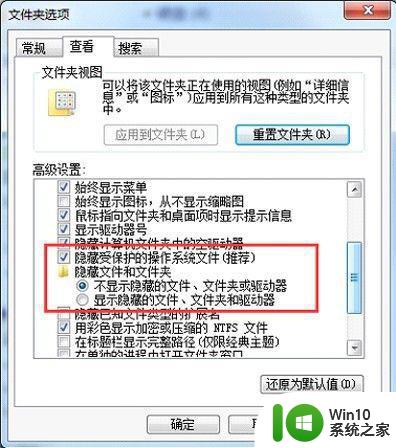
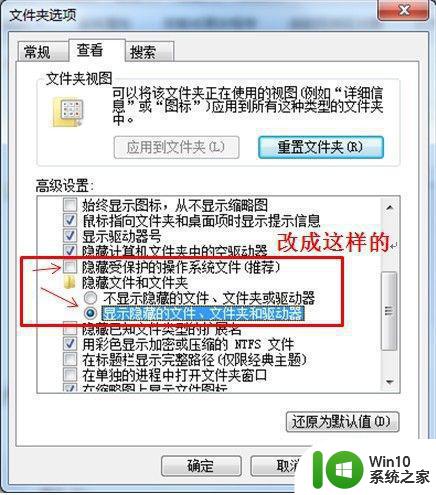
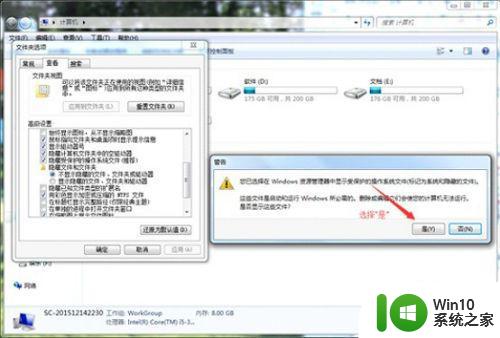
4、操作完毕,我们可以看到,U盘里显示了几个文件,东西都在第一个目录里,选中第二个以后的(包括第二个)文件,删除。
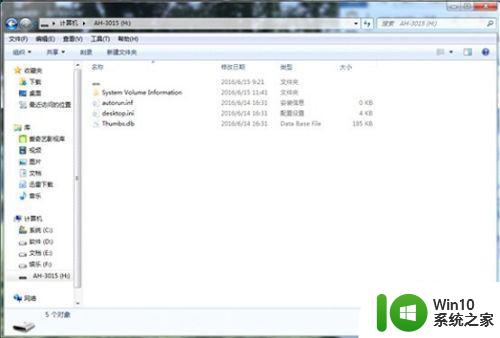
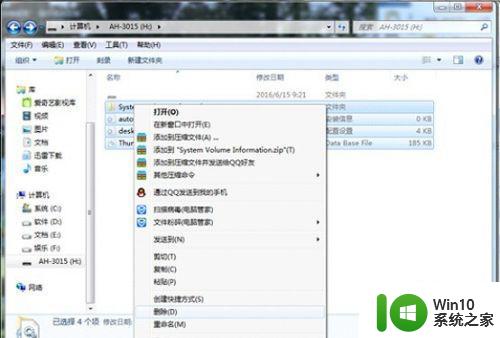 5全部选择是,删除完毕,结果如下:
5全部选择是,删除完毕,结果如下:
注:如果删除不掉,直接使用文件粉碎删除即可

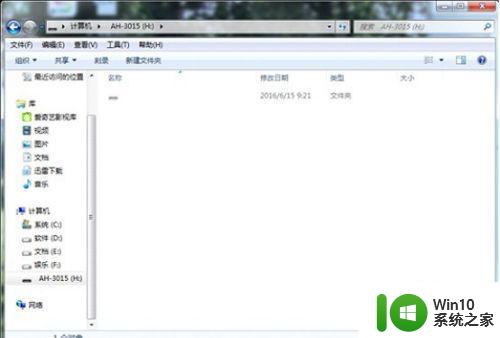
6、东西都在第一个目录里,打开可以看到U盘里的全部文件。
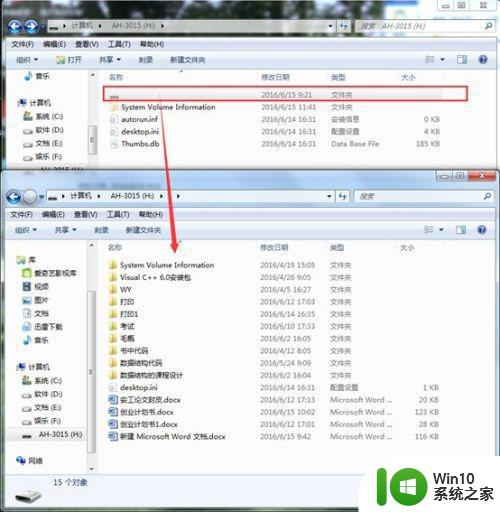
7、选中其中需要(U盘里自己存储的)的文件,然后剪切,粘贴到根目录。
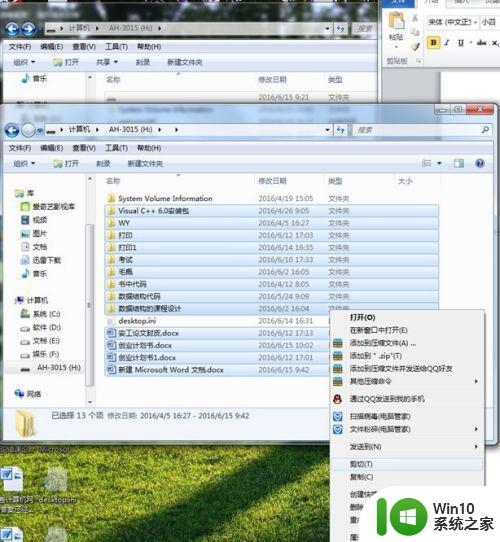
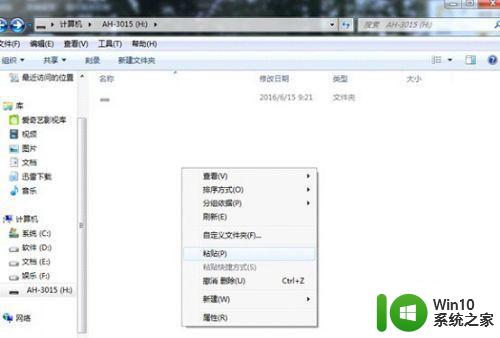
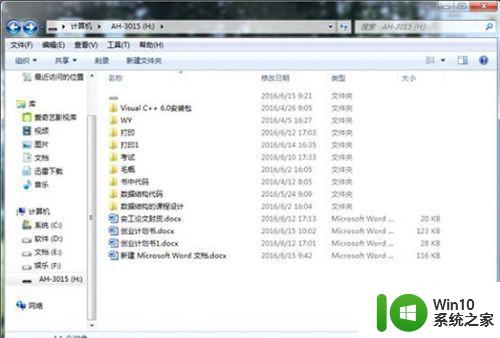
8、然后删除第一个文件,U盘恢复正常了。
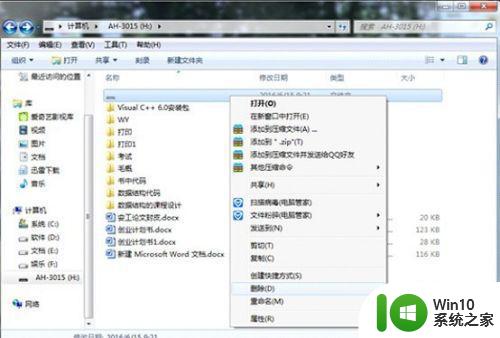
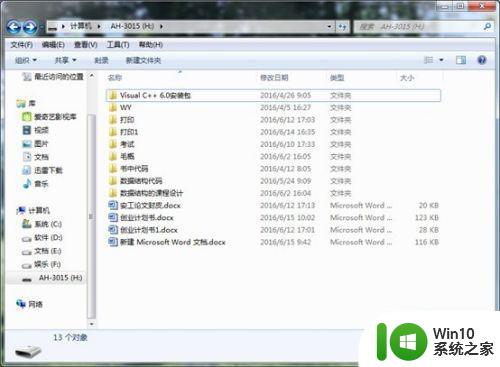
注意事项:处理多个U盘时,同一台电脑的文件夹选项修改过一次就可以了,不用改第二次。问题解决后,把“隐藏受保护的系统文件”那个还勾选上,避免误删系统文件。
以上是如何消除U盘的快捷方式,解决U盘文件显示快捷方式的问题的全过程,希望这些步骤能够帮到你。