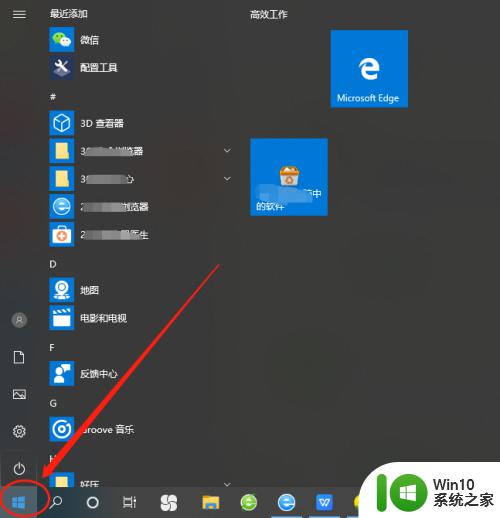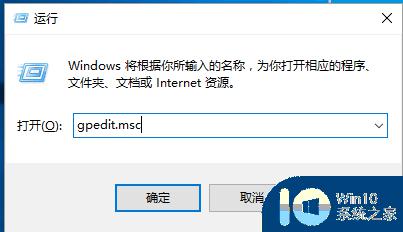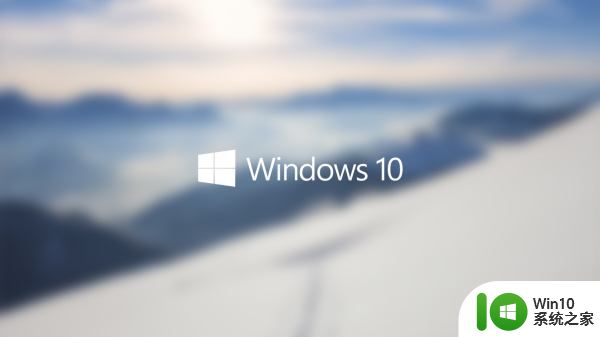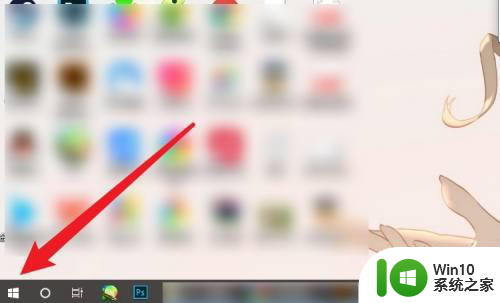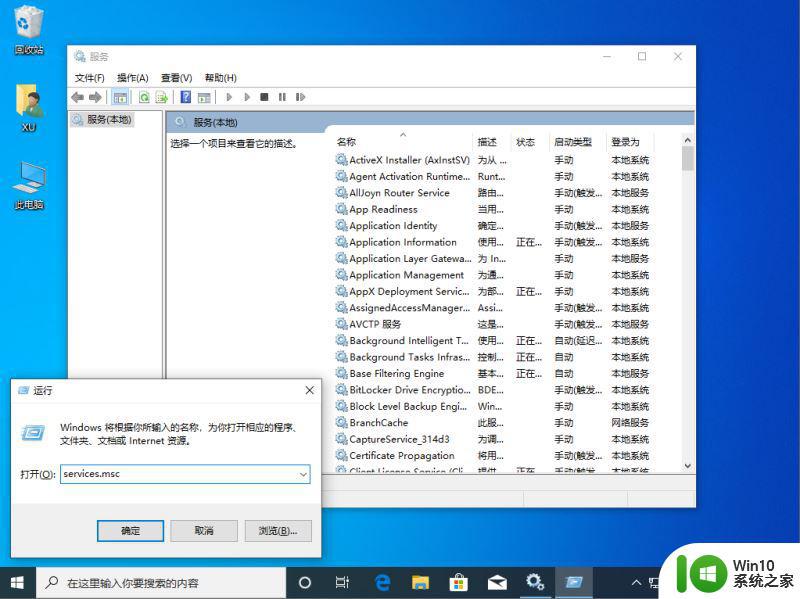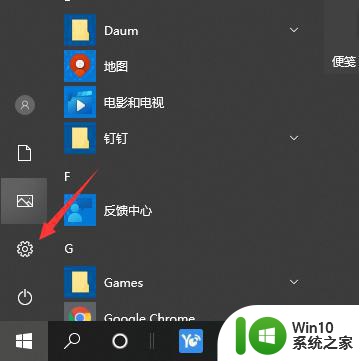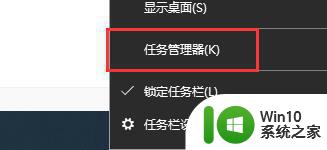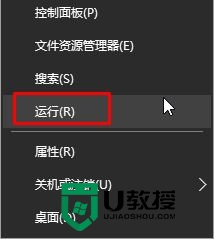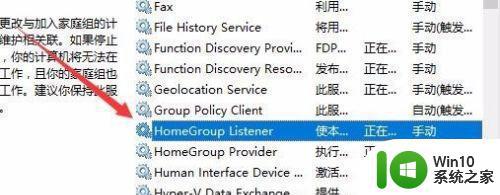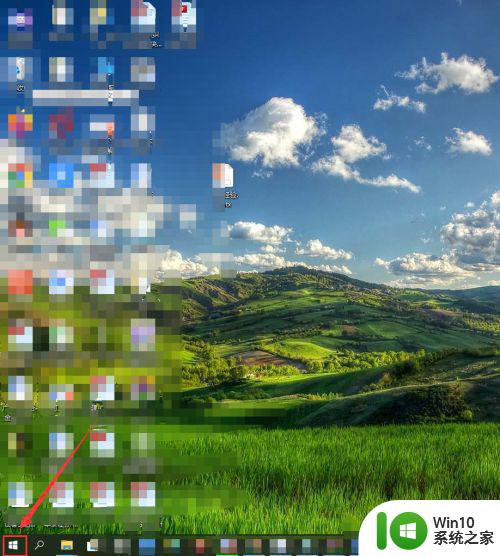win10关闭Windows Defender的方法 win10关闭Windows Defender步骤
在使用Windows 10操作系统时,有时候我们可能需要关闭Windows Defender来应对特定的工作需求或者安装其他杀毒软件,关闭Windows Defender的方法并不复杂,只需要按照一定的步骤操作即可。通过在系统设置中找到Windows Defender安全中心,进入设置页面,依次点击“病毒和威胁防护”、“病毒和威胁防护设置”以及“实时保护”,将实时保护选项关闭即可暂时停用Windows Defender。当需要重新开启Windows Defender时,只需按照相同的步骤将实时保护选项重新打开即可。
win10关闭Windows Defender步骤:
1、安装其他安全软件即自动禁用Windows Defender:
如果你并不是想要Win10系统裸奔(虽然实测Win10裸奔安全性还是可以的),那么在安装第三方杀毒软件等安全软件之后,Windows Defender即自动关闭。

2、通过组策略关闭Windows Defender:
对于有组策略编辑器的Win10专业版/企业版/教育版来说,很简单,只需配置一下组策略即可。
方法如下:按 Win + R 快捷键调出“运行”对话框,输入“gpedit.msc”,确定,打开“组策略”,在左侧列表中定位至“计算机配置 - 管理模板 - Windows组件 - Windows Defender”,双击“关闭 Windows Defender”选中“已启用”,确定。
如图所示:
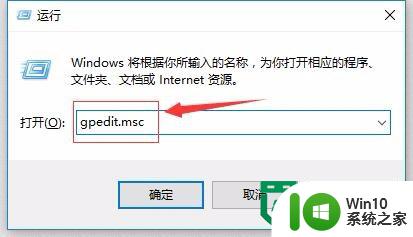
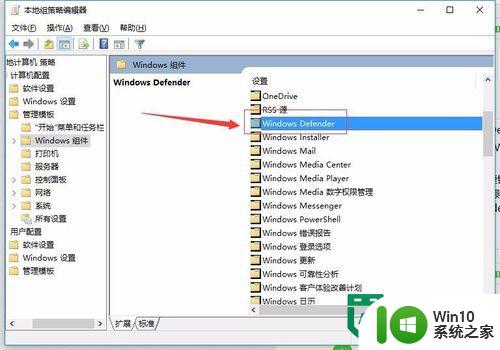
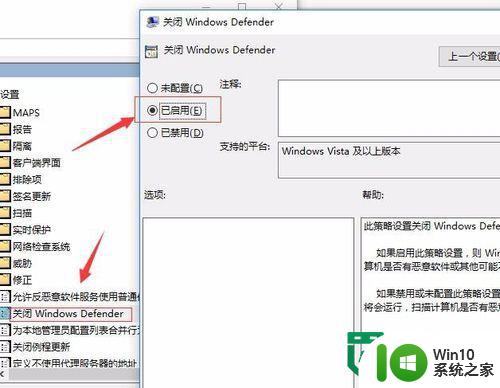
3、通过修改注册表关闭Windows Defender:
打开注册表编辑器,定位至:HKEY_LOCAL_MACHINE\SOFTWARE\Policies\Microsoft\Windows Defender
在右侧窗口中点击右键,选择“新建 - DWORD(32位)值”,并把新建的值命名为DisableAntiSpyware。双击DisableAntiSpyware值打开编辑窗口,把数值数据修改为“ 1” 。如图所示:
(注:本方法适用于所有Win10版本)
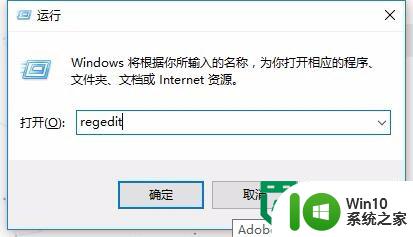
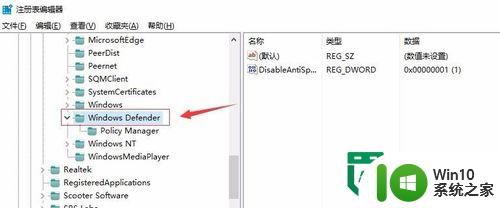
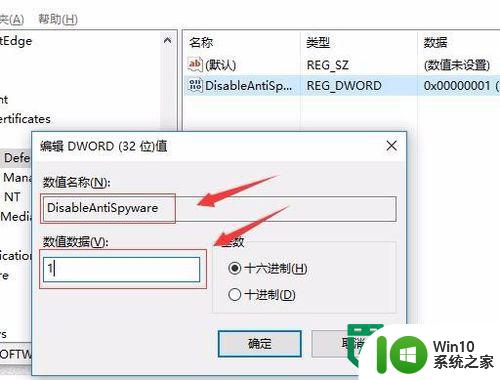
4、以后想要重新启用Windows Defender的话,把DisableAntiSpyware的数值数据修改为 0 ,或直接删除该值即可。
以上就是win10关闭Windows Defender的方法的全部内容,有需要的用户就可以根据小编的步骤进行操作了,希望能够对大家有所帮助。