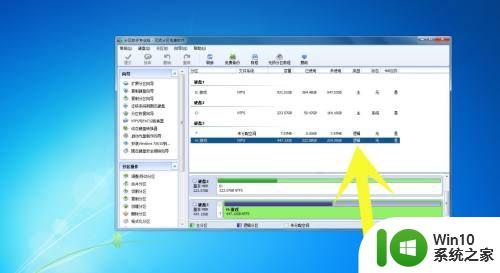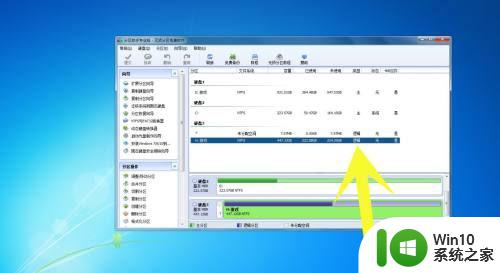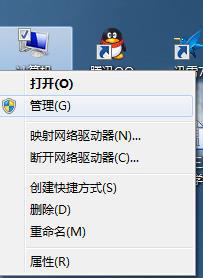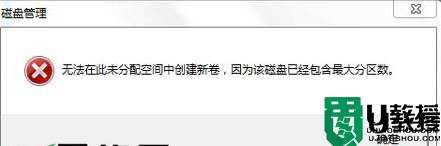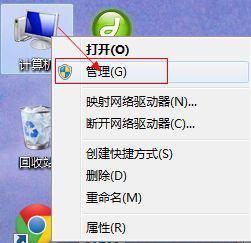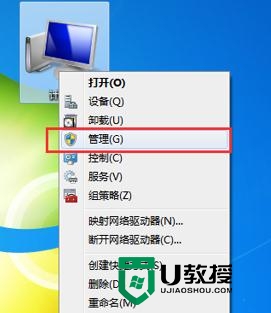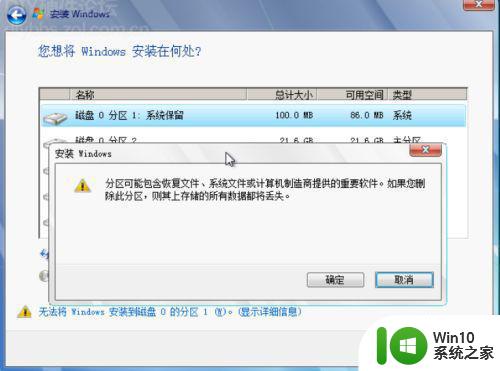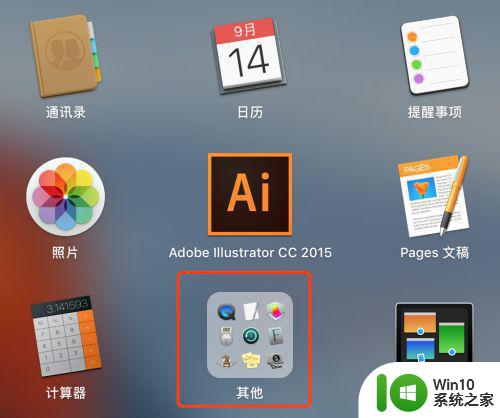win7如何将逻辑分区转换为主分区 win7逻辑分区转换为主分区怎么设置
更新时间:2023-04-12 08:44:19作者:yang
我们日常使用的微软win7系统中,为了能够更好的管理文件,通常都会选择将硬盘进行分区处理,而有些用户不小心将win7系统的分区设置为逻辑分区,结果显示界面很是不好看,因此就想要改为主分区,对此win7逻辑分区转换为主分区怎么设置呢?下面小编就来告诉大家win7逻辑分区转换为主分区设置方法。
具体方法:
1、打开分区软件,然后在磁盘列表里找出逻辑分区,并用鼠标左键点击它。
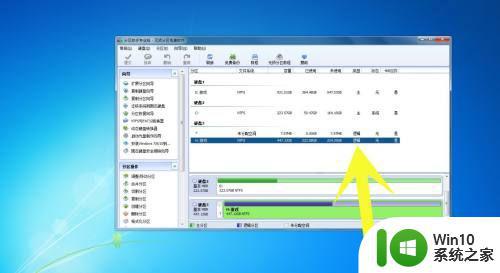
2、这时在左侧菜单打开转换到主分区,如图所示的。

3、弹出转换提示框就点击确定。
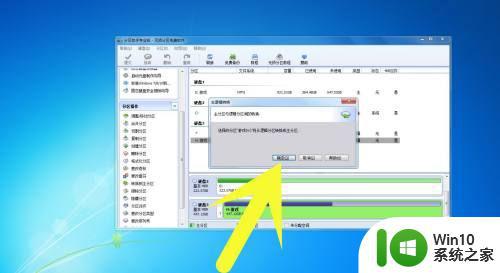
4、现在就点击软件左上角的提交,如图所示。

5、出现操作提示框就点击执行。

6、再次出现提示框就点击是,然后系统就开始转换分区类型。


7、转换完成就点击确定,然后就可以在硬盘列表看到,逻辑分区已经成功修改成主分区了,如图所示的。


以上就是关于win7逻辑分区转换为主分区设置方法的具体介绍了,还有不懂得用户就可以根据小编的方法来操作吧,希望能够帮助到大家。