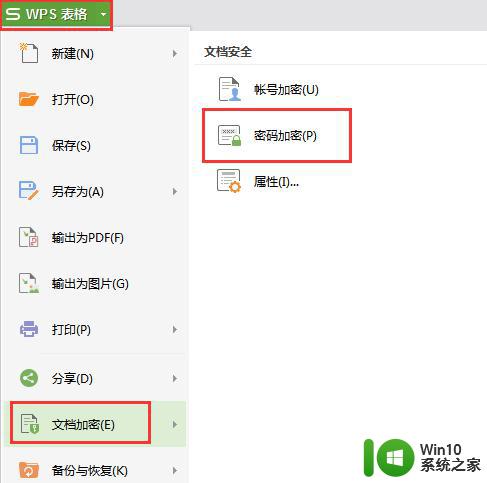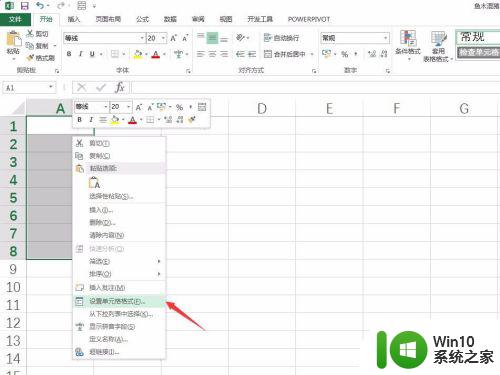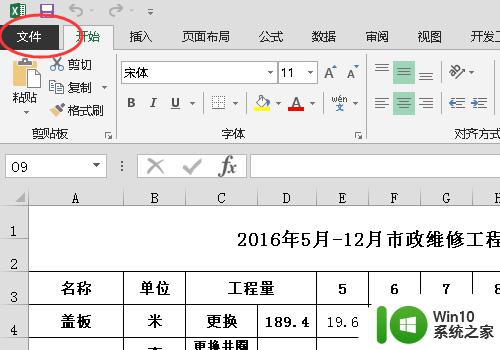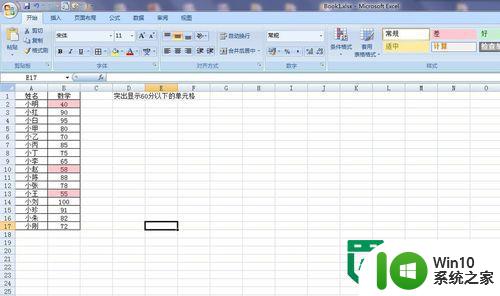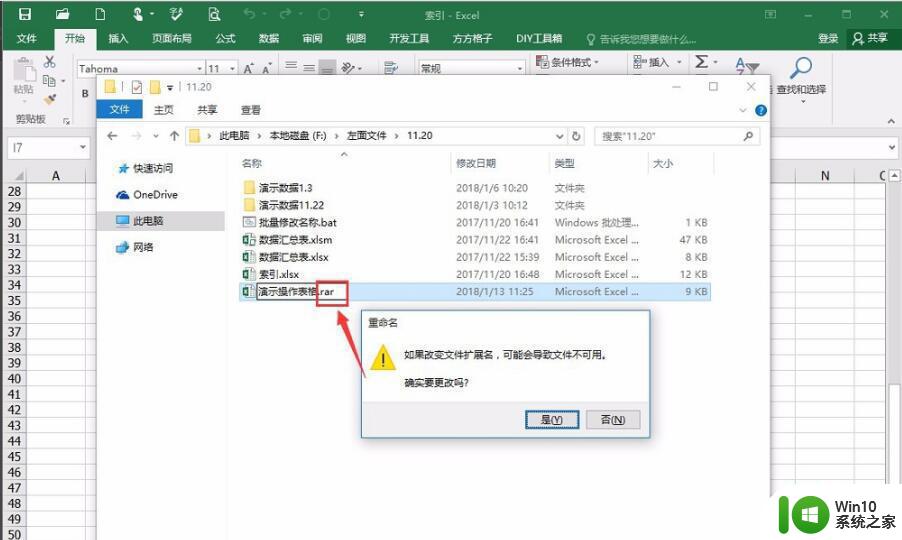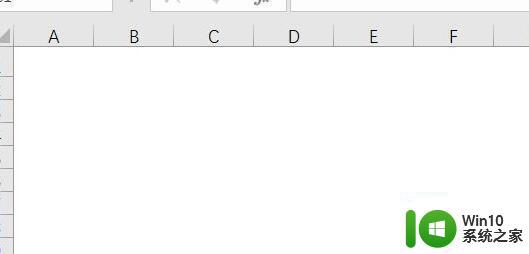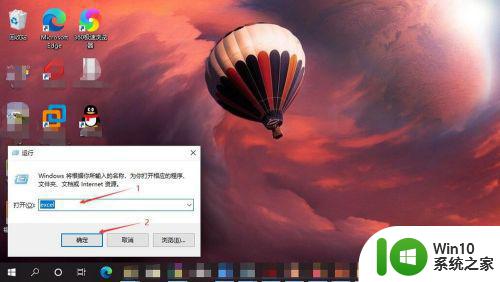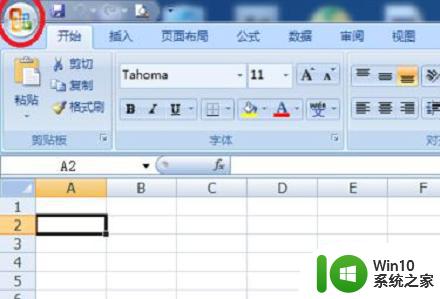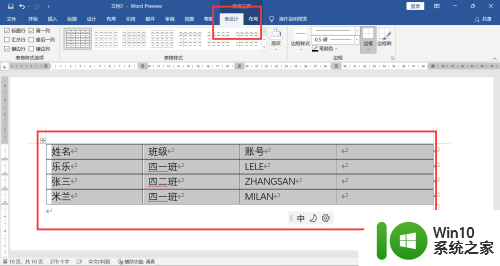Excel设置表格密码的方法 Excel表格密码设置步骤
更新时间:2024-03-28 08:43:50作者:yang
Excel表格是办公软件中常用的工具之一,我们经常需要将重要数据保存在Excel表格中,为了保护数据的安全性,我们可以设置表格密码。设置Excel表格密码的步骤非常简单,只需要在工具栏中选择“文件”选项,然后点击“保护工作表”,再输入密码即可。通过这种方法,我们可以有效地保护表格中的数据不被他人轻易查看或修改,确保数据的安全性和隐私性。
Excel表格密码设置步骤:
1、打开需要加密的Excel2007文档,点击左上角的Office标识,在弹出的对话框中选择“准备”。

2、在“准备”下选择“加密文档”。
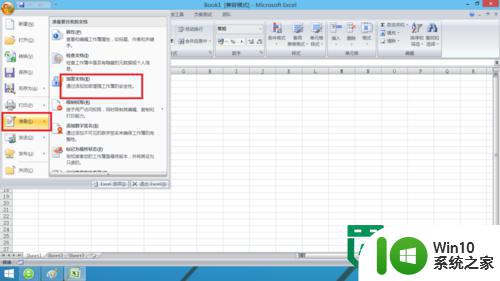
3、选择“加密文档”后弹出对话框需要设置密码。
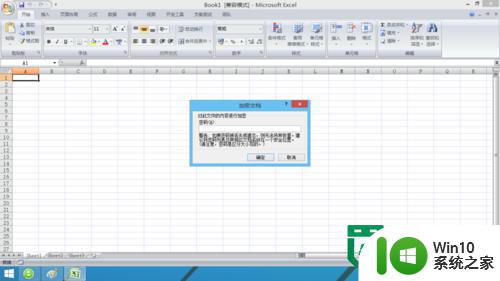
4、这时输入密码。
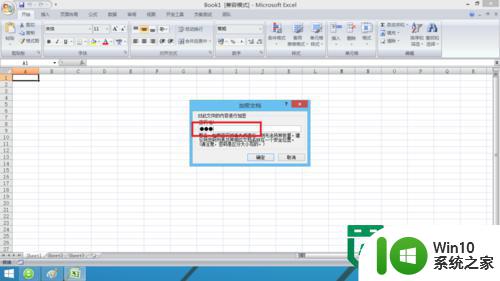
5、确认密码。
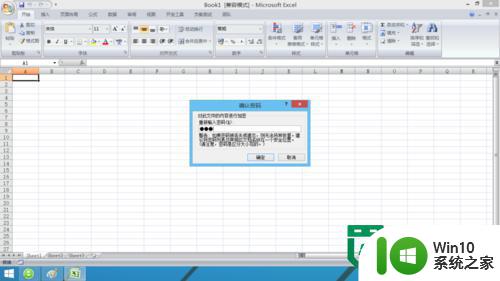
6、这时保护文档已完成了。如果打开这文档需要输入密码。
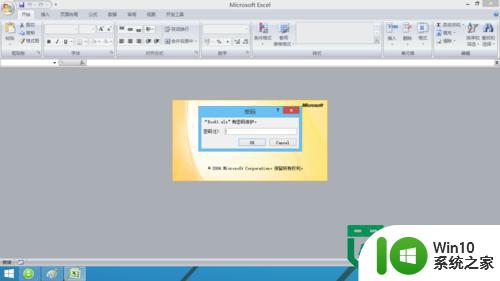
以上就是Excel设置表格密码的方法的全部内容,有遇到相同问题的用户可参考本文中介绍的步骤来进行修复,希望能够对大家有所帮助。