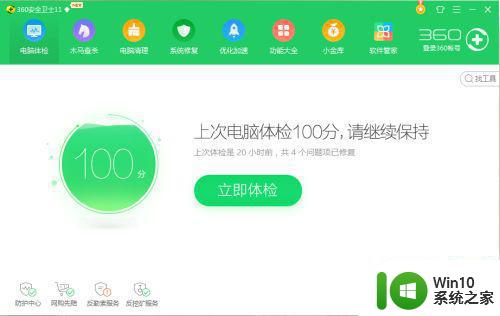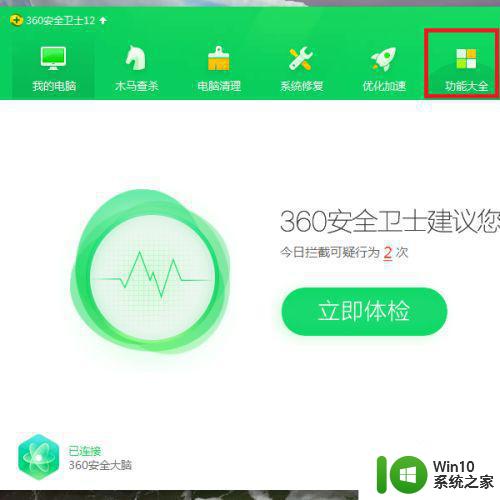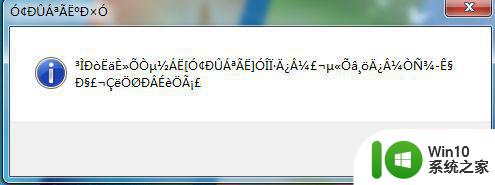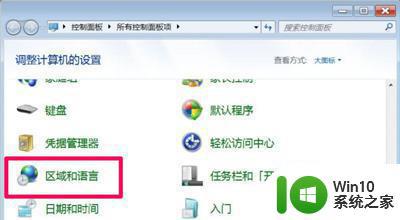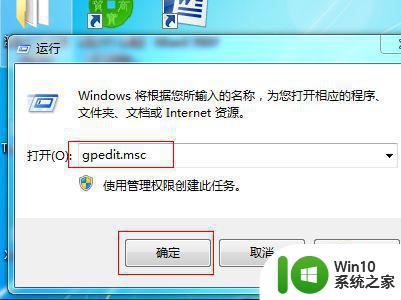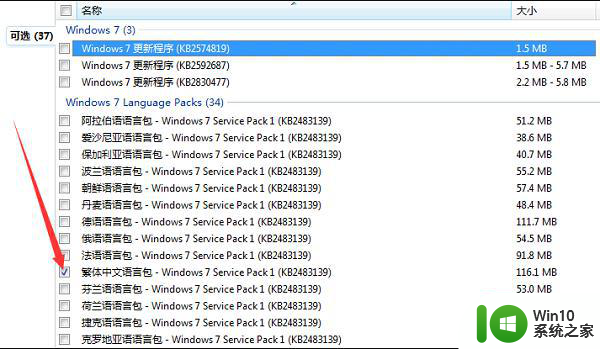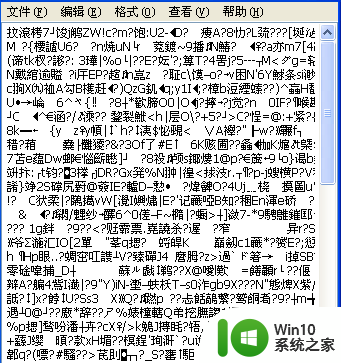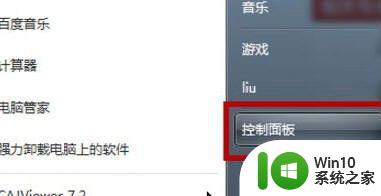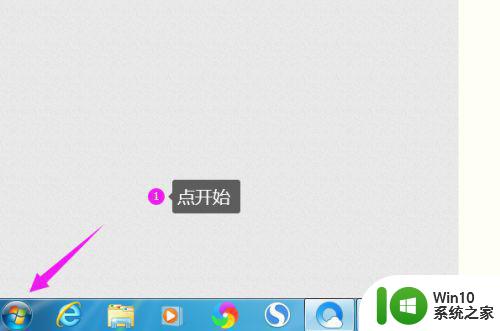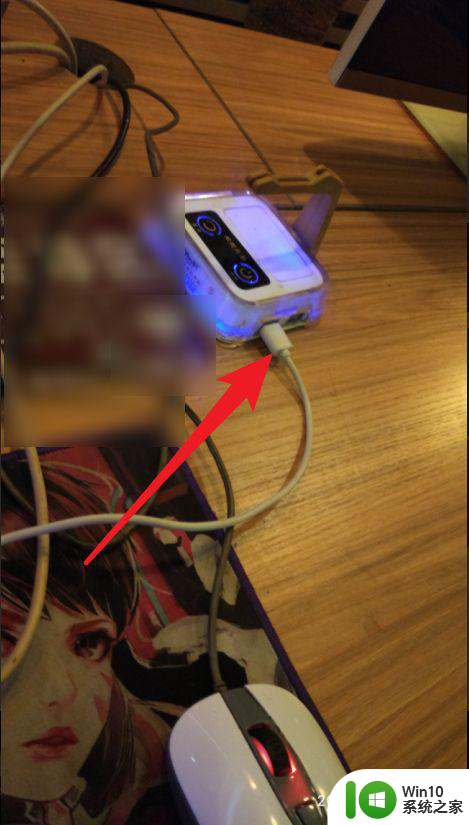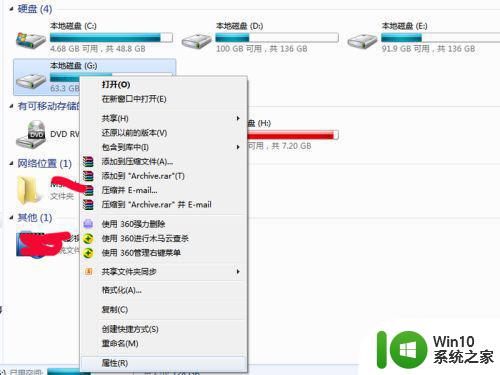win7电脑自动下载了很多乱七八糟软件怎么解决 win7电脑如何清理下载的乱七八糟软件
随着互联网的普及,Win7电脑用户往往会遇到自动下载了大量乱七八糟的软件的困扰,这些软件不仅占用了大量的存储空间,还可能导致电脑运行速度变慢甚至出现系统崩溃的情况。如何清理这些乱七八糟的软件成为了许多Win7电脑用户急需解决的问题。接下来我们将介绍一些简单有效的方法来清理Win7电脑中下载的乱七八糟软件,让电脑重新焕发生机。
具体方法:
1、同时按下“windows键”+“R键”打开电脑中的运行,在里面输入“gpedit.msc”并点击确定。
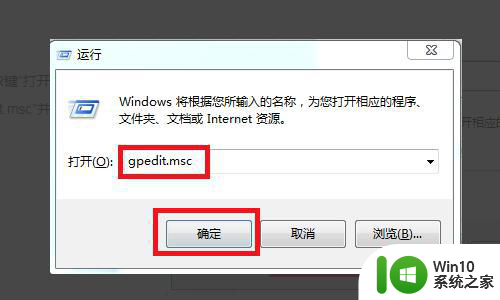
2、在本地组策略编辑器中找到“windows设置”并点击,打开“安全设置”,然后找到“本地策略”并点击。
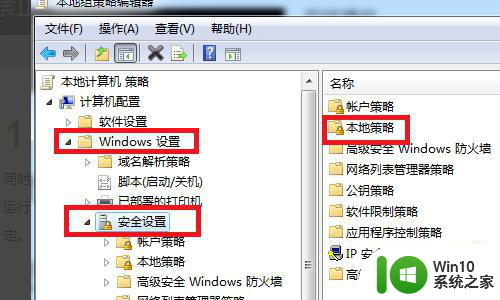
3、接下来找到“安全选项”并点击。
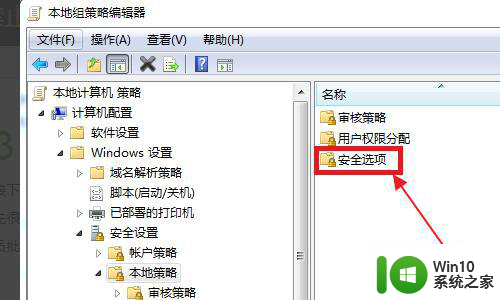
4、这时候会出先很多的选项,向下拉找到“用户账户管理员批准的提升权限的行为”并双击打开。
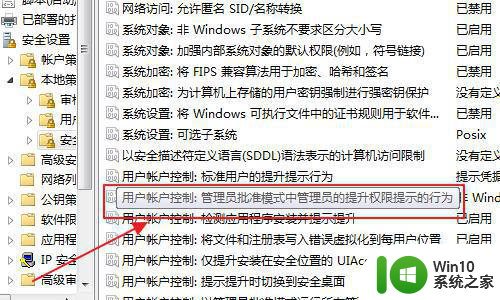
5、在这里是本地安全设置,我们把“非windows二进制文件的同意提示”改为“同意提示”。
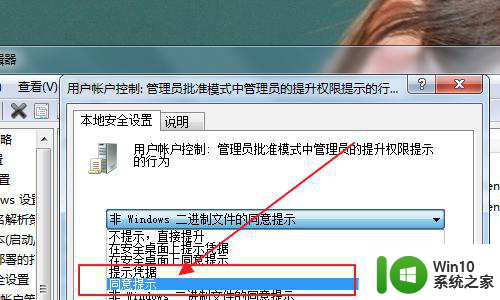
6、或者打开电脑左下方的windows图标,打开“控制面板”。
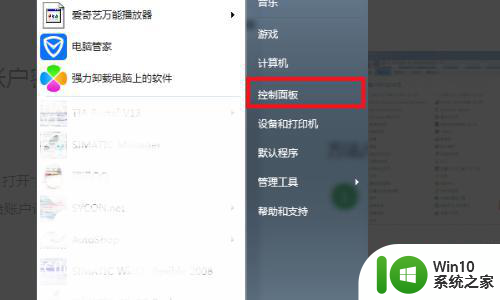
7、找到“用户账户”并点击。
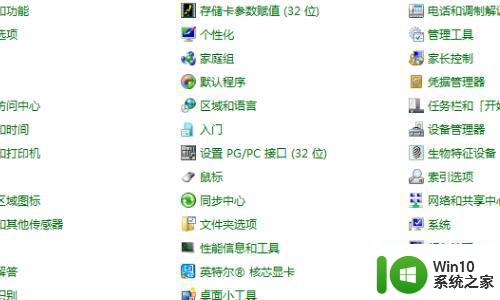
8、点击更改密码,给账户设置一个密码。
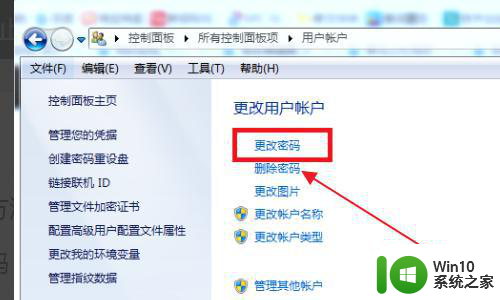
9、这时候如果有安装程序就需要输入密码才可以安装了。
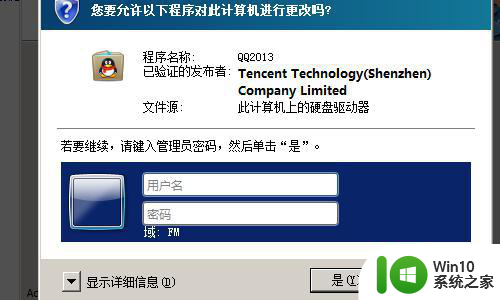
以上就是win7电脑自动下载了很多乱七八糟软件怎么解决的全部内容,如果有遇到这种情况,那么你就可以根据小编的操作来进行解决,非常的简单快速,一步到位。