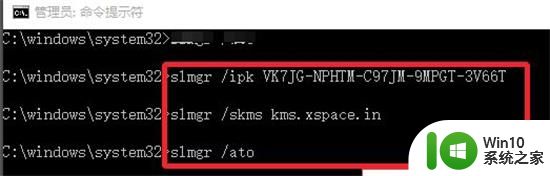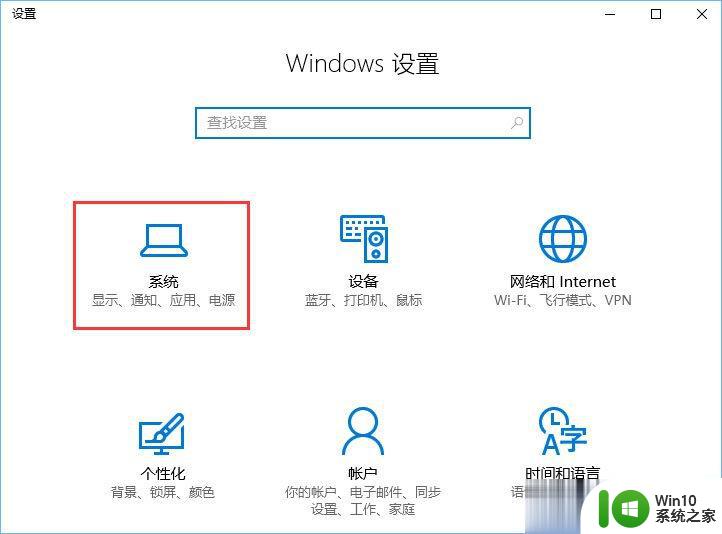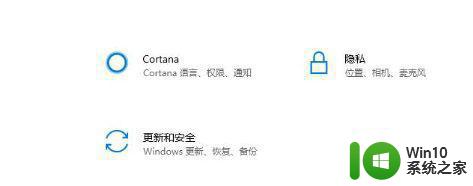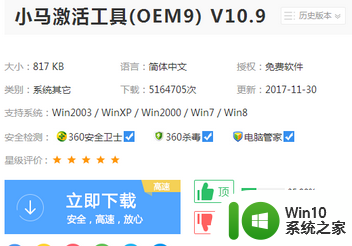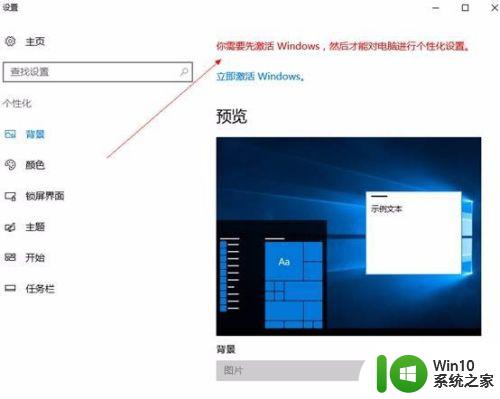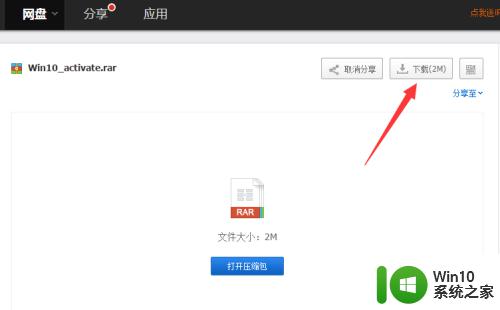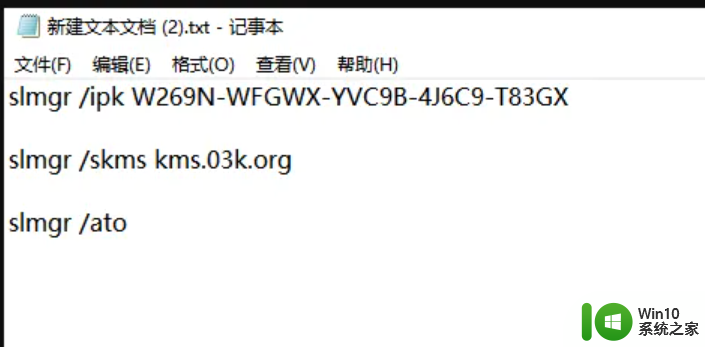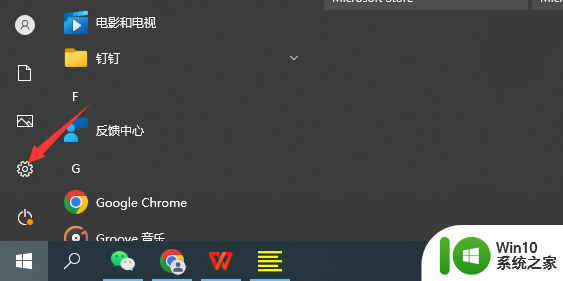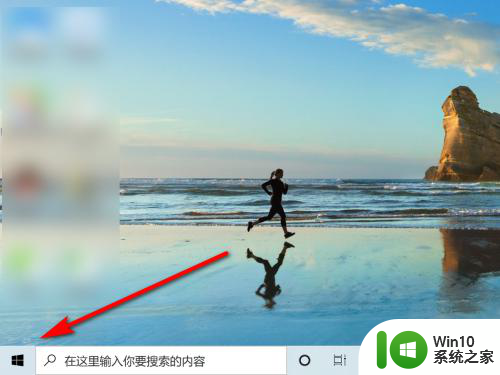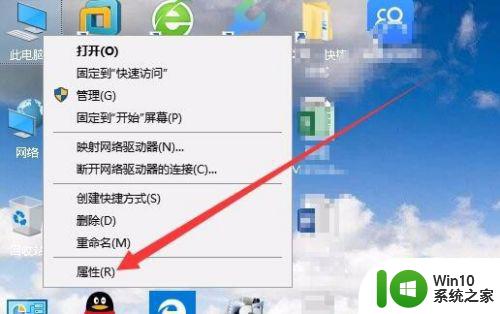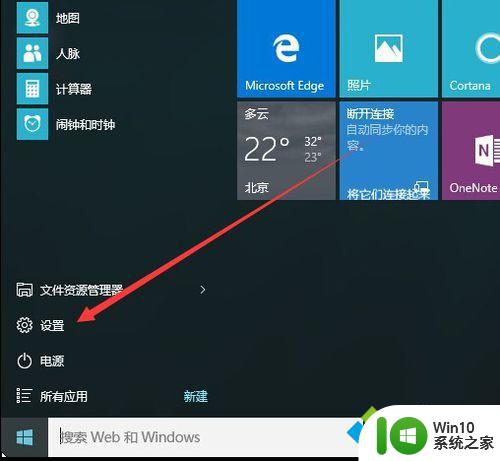电脑windows10激活教程 电脑windows10系统怎么激活
当用户在电脑上安装完新windows10系统之后,通常需要经过激活系统之后才能使用到其全部功能,而用户在网上寻找的windows10系统激活码之后,却都不知道该如何进行系统激活,对此电脑windows10激活教程呢?今天小编就给大家带来电脑windows10系统怎么激活。
具体方法:
1、进入win10系统后,点击桌面左下角的搜索按钮,输入cmd,然后鼠标右键命令符号符,选择以管理员身份运行,进入下一步。
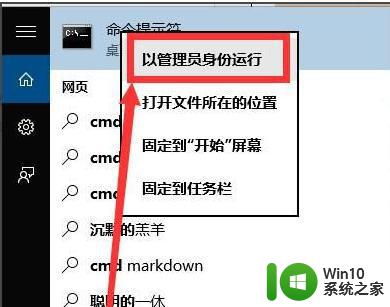
2、在打开的命令符号符界面中输入
slmgr.vbs /upk
之后会弹出成功地卸载了产品密钥地提示,点击确定按钮继续。
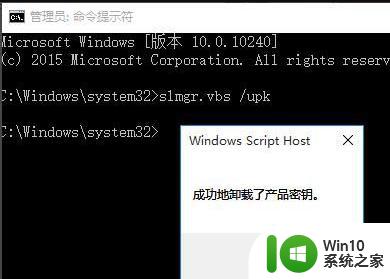
3、输入slmgr /ipk W269N-WFGWX-YVC9B-4J6C9-T83GX,接着会弹出成功的安装了产品密钥”。点击确定按钮继续。
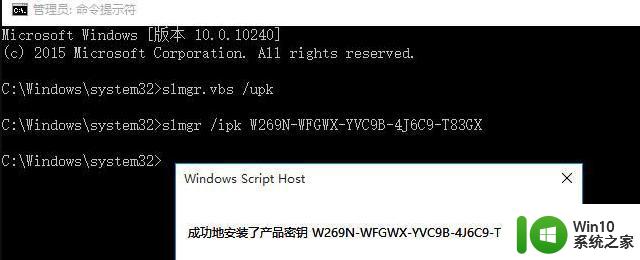
4、输入slmgr /skms zh.us.to会弹出密钥管理服务计算机名成功的设置为zh.us.to”这样地提示,点击确定按钮继续。
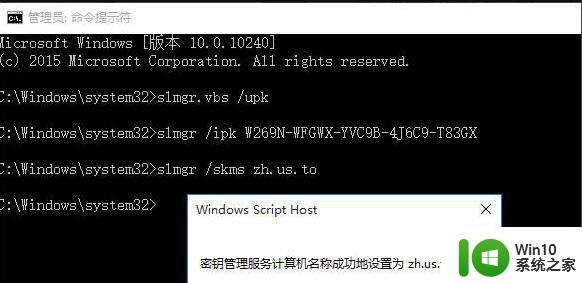
5、输入slmgr /ato,然后会弹出“成功的激活了产品”这样的提示,这就表明win10操作系统已经激活成功了。
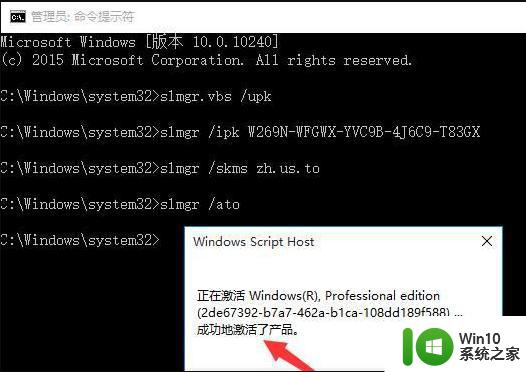
6、打开win10的系统属性界面,我们就可以看到win10已经处于激活状态了。
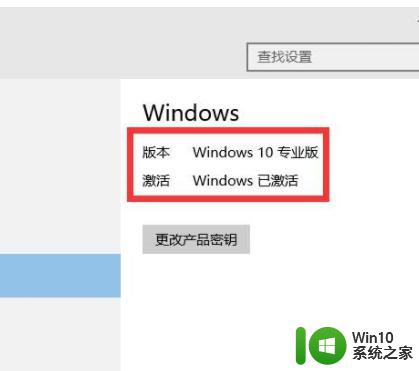
上述就是小编告诉大家的电脑windows10系统怎么激活了,还有不清楚的用户就可以参考一下小编的步骤进行操作,希望能够对大家有所帮助。