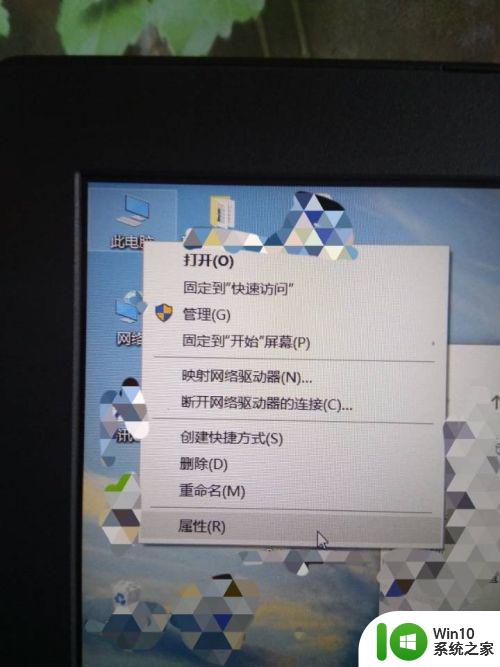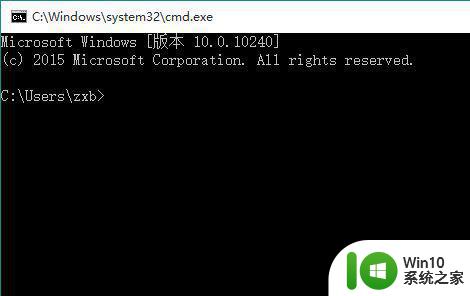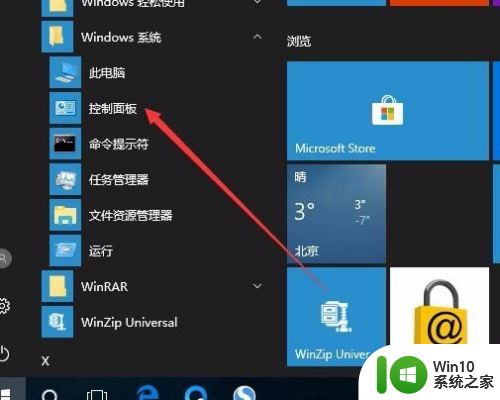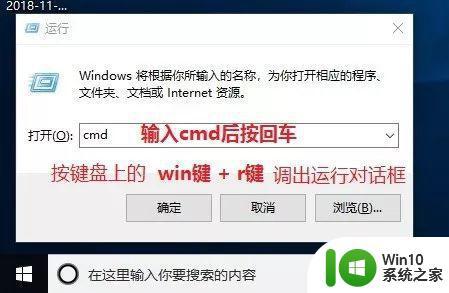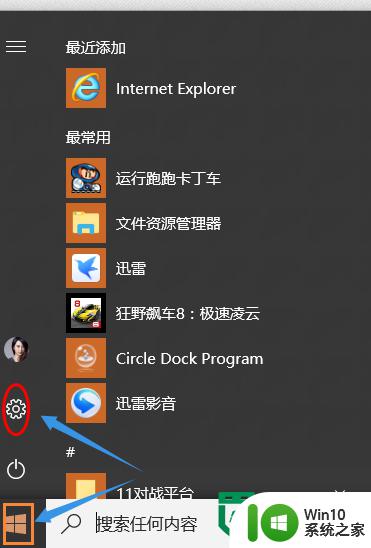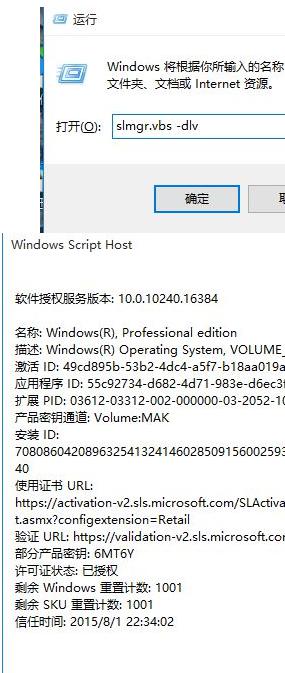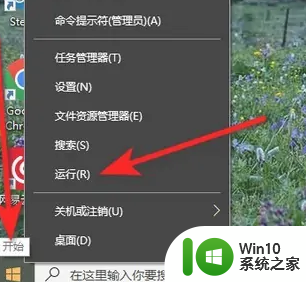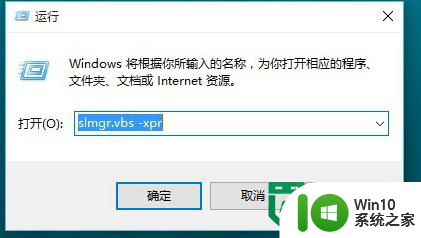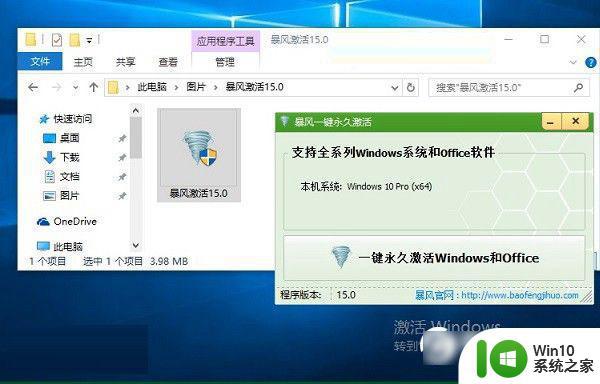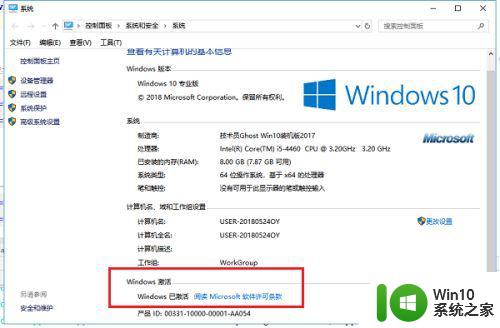win10如何查看电脑激活状态 windows10激活状态查询步骤详解
win10如何查看电脑激活状态,在使用Windows 10操作系统的过程中,我们常常需要确认电脑的激活状态,以确保系统的正常运行,如何快速查看电脑的激活状态呢?在本文中我们将详细介绍Windows 10激活状态查询的步骤。无论是新购买的电脑还是经过一段时间使用的电脑,通过以下简单的操作,您可以轻松了解电脑是否已激活,以及激活方式和有效期限。
具体方法:
方法一:1、在Windows10系统桌面,我们右键点击桌面上的“此电脑”图标,在弹出菜单中选择“属性”菜单项。
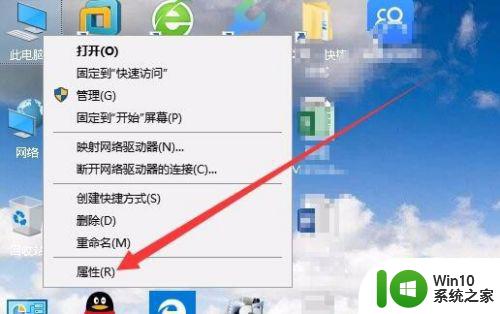
2、这时会打开Windows10的系统属性窗口,在窗口中就可以查看到当前的Windows系统是否激活了。
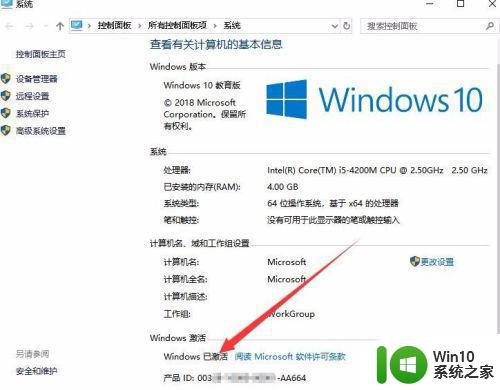
方法二:1、另外我们也可以右键点击左下角的Windows徽标键,在弹出菜单中选择“设置”菜单项。
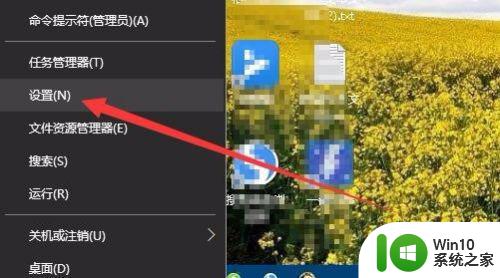
2、这时就会打开Windows10的设置窗口,在窗口中找到“更新和安全”图标,点击后打开该图标。
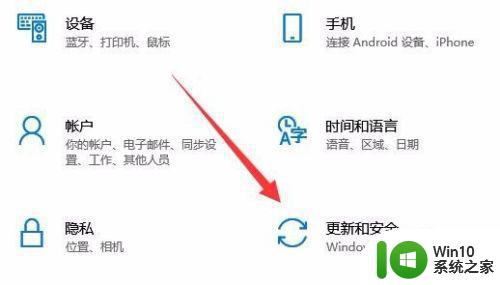
3、在打开的更新和安全窗口中,点击左侧边栏的“激活”菜单项。
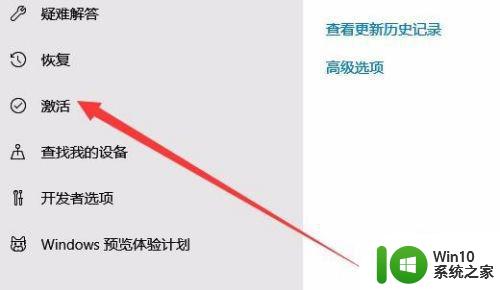
4、在右侧的窗口中就可以看到当前Windows10激活的状态了。
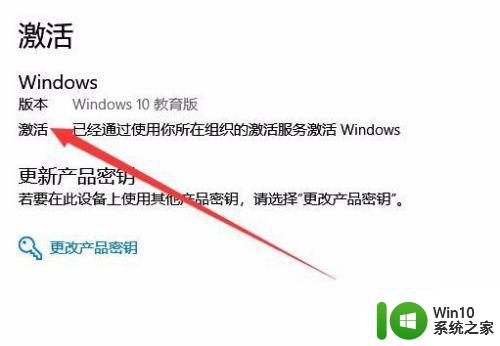
方法三:1、我们也可以右键点击Windows10左下角的开始按钮,在弹出菜单中点击“运行”菜单项。
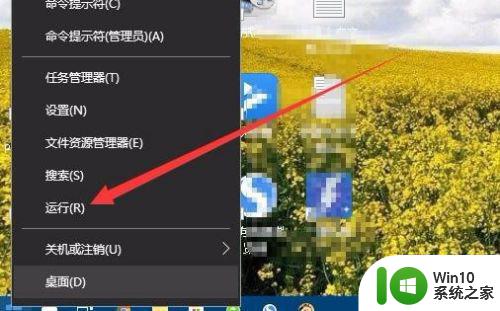
2、这时就会打开Windows10的运行窗口,在窗口中我们输入命令slmgr.vbs -xpr,然后点击确定按钮。
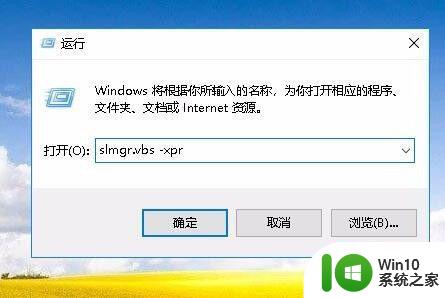
3、这时也会打开Windows10的激活状态,同时还会显示出是否永久激活,或者过期的日期等信息。

以上就是Win10如何查看电脑激活状态的全部内容,如果你遇到了这个问题,可以尝试按照上面的方法来解决,希望这对大家有所帮助。