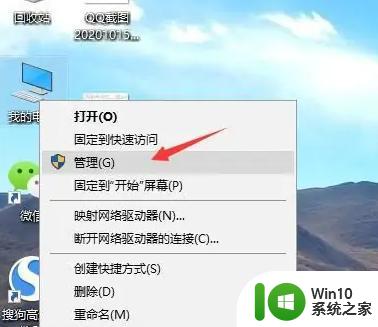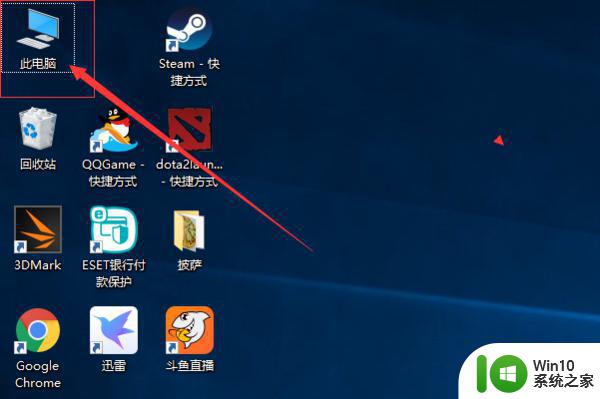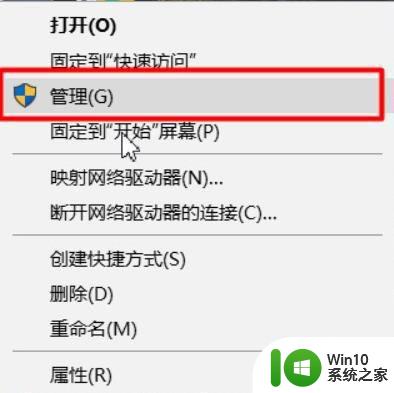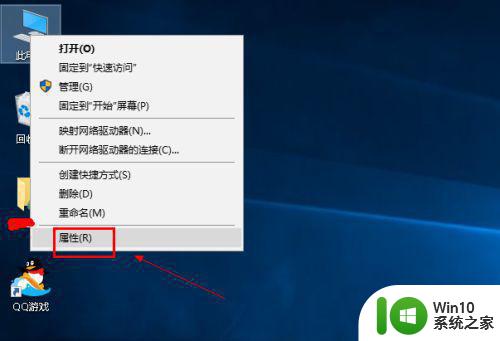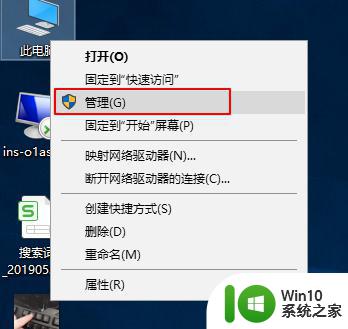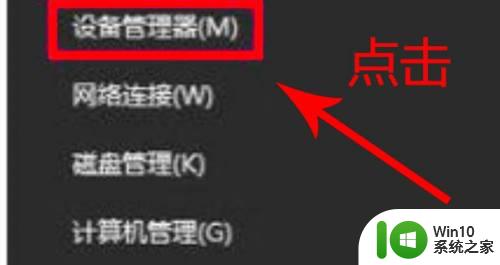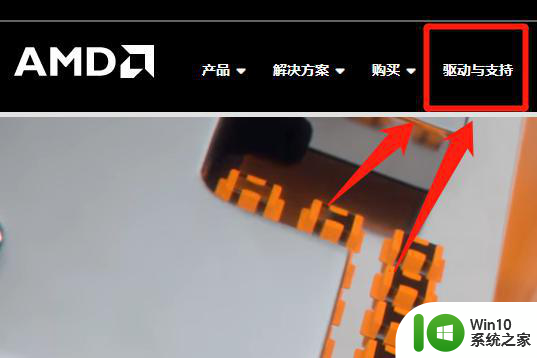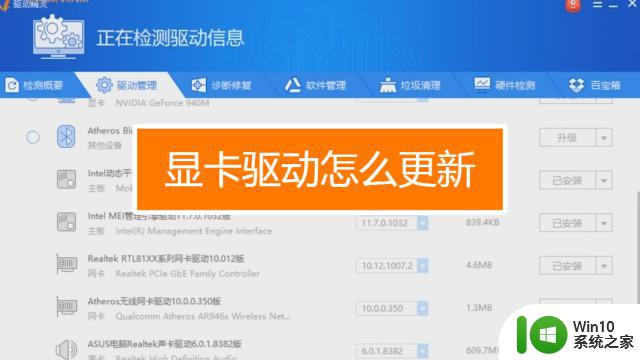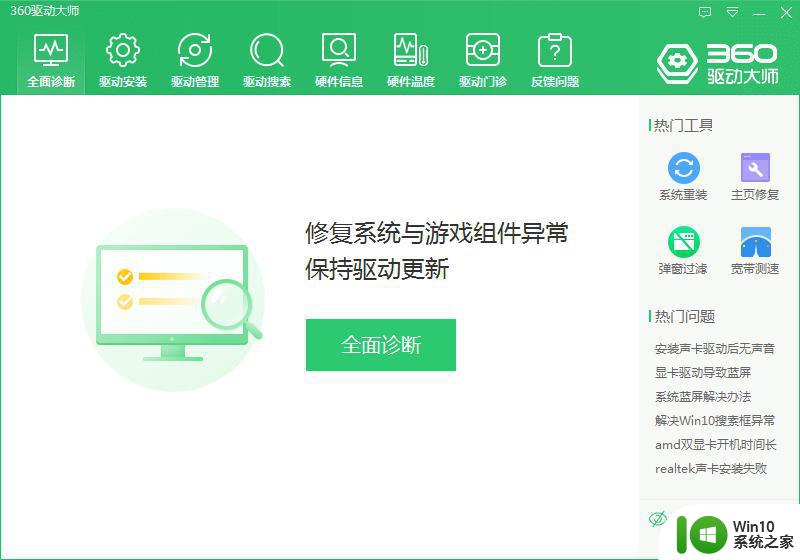如何更新笔记本显卡驱动 如何手动更新笔记本显卡驱动程序
在现今数字化的时代,笔记本电脑已经成为人们生活中不可或缺的工具之一,随着科技的不断进步,笔记本电脑的硬件设备也需要不断更新以提供更好的性能和稳定性。其中显卡驱动程序的更新尤为重要。更新笔记本显卡驱动可以帮助我们解决一些性能问题,提高图形处理能力,并修复一些常见的错误。很多人对于如何更新笔记本显卡驱动程序感到困惑。在本文中我们将介绍如何手动更新笔记本显卡驱动程序,以帮助读者轻松解决这一问题。
具体方法:
1.以Win7系统为例,在桌面上对着计算机图标击右键,选择“管理”菜单。
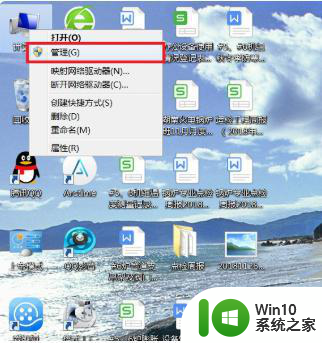
2.打开计算机管理窗口页面之后,双击左侧“设备管理器”选项,找到“显示适配器”设备,双击打开要更新驱动程序的显卡设备。
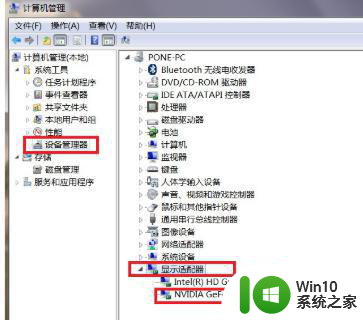
3.在打开的显卡设备属性页面中,点击顶部“驱动程序”选项卡,点击“更新驱动程序”按钮。
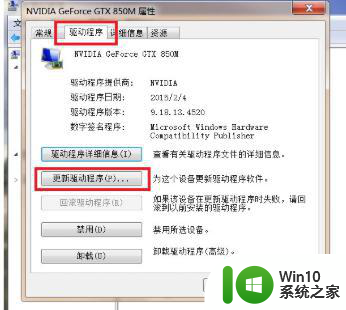
4.在弹出的窗口中,选择“自动搜索并更新驱动程序软件”选项。
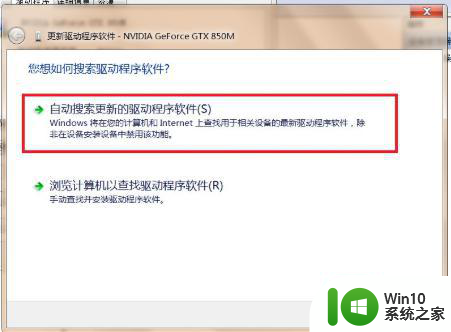
5.最后,Windows将自动联网搜索该显卡设备的驱动程序,如果存在更新的话,会自动下载并安装更新程序。
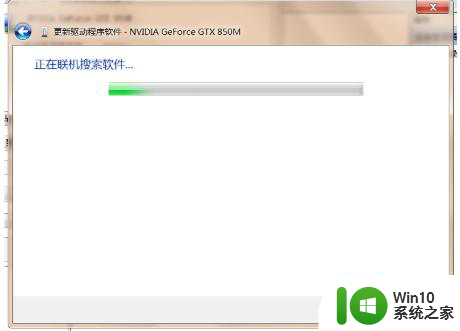
以上就是如何更新笔记本显卡驱动的全部内容,还有不清楚的用户就可以参考一下小编的步骤进行操作,希望能够对大家有所帮助。