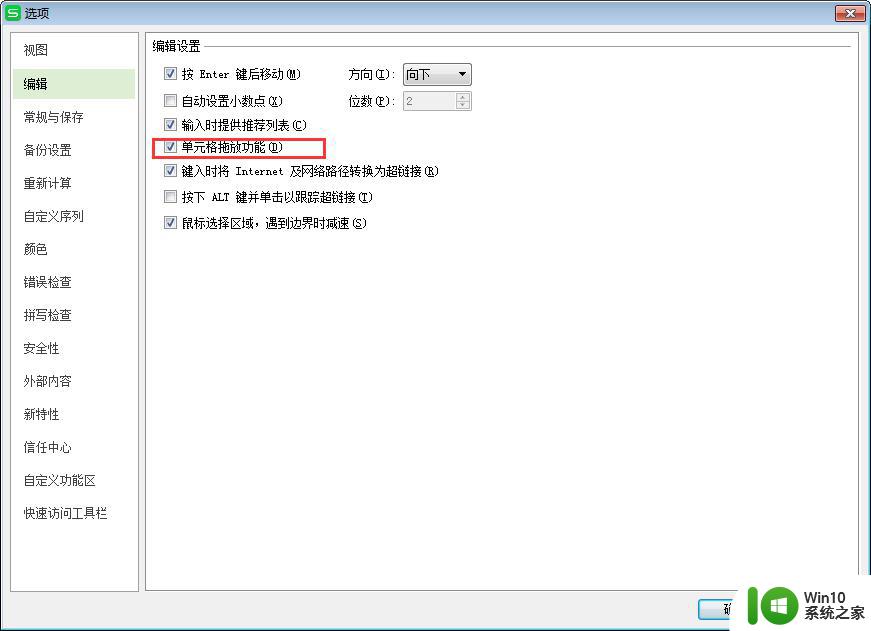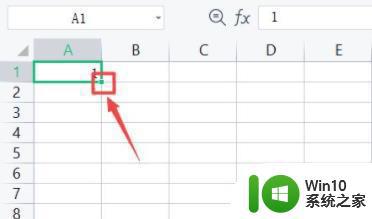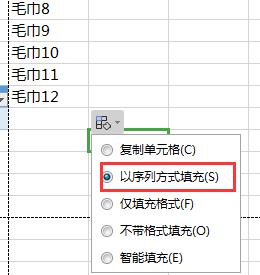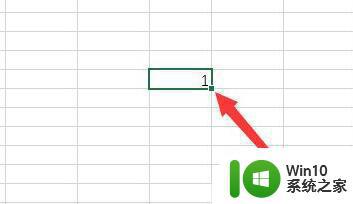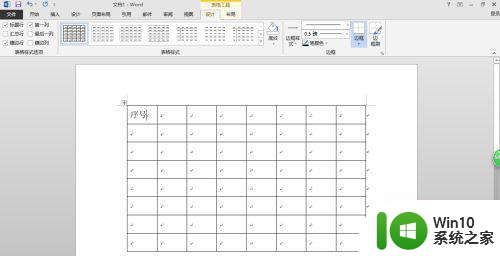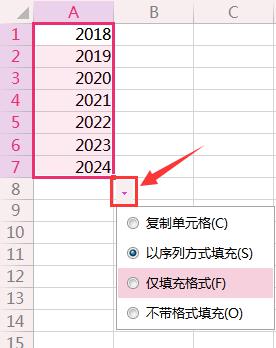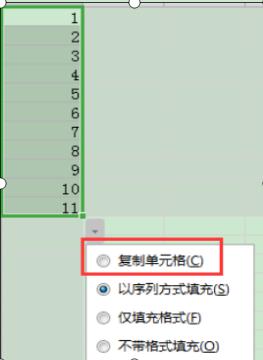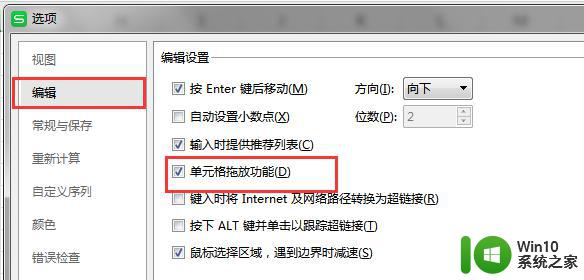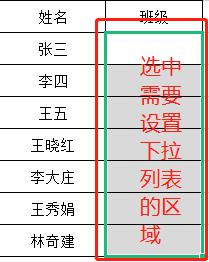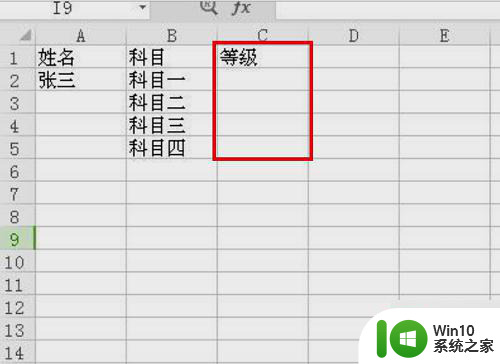如何让excel数字下拉递增 Excel如何设置数字下拉递增
更新时间:2023-12-29 08:40:48作者:jiang
Excel是一款功能强大的电子表格软件,广泛应用于数据处理、统计分析等领域,在使用Excel时,我们经常会遇到需要输入一系列连续递增的数字的情况,比如日期、序号等。为了提高工作效率,Excel提供了数字下拉递增的功能,可以快速生成连续递增的数字序列。如何让Excel数字下拉递增呢?在本文中我们将详细介绍Excel如何设置数字下拉递增的方法,帮助您更好地应用这一功能,提高工作效率。
具体方法:
方法一:
1、首先对准数据,然后将鼠标放到右下角出现一个“+”。
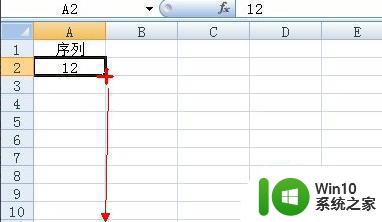
2、然后下拉可以看到数据都是一样的。
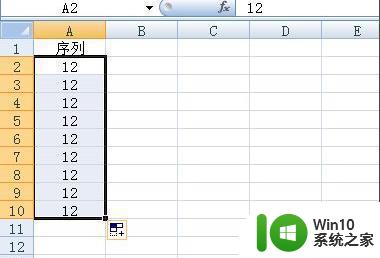
3、然后点击右下角,选择“填充序列”。
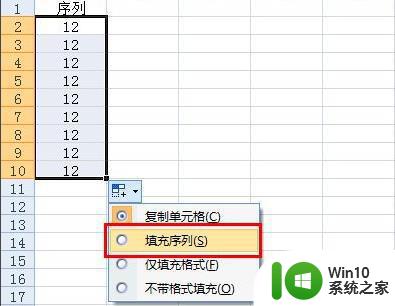
4、然后就可以看到数值递增了。
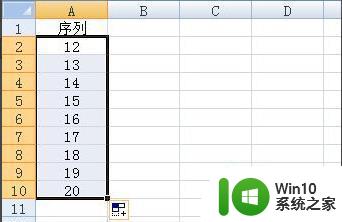
方法二:
1、直接输入两个递增的数据。
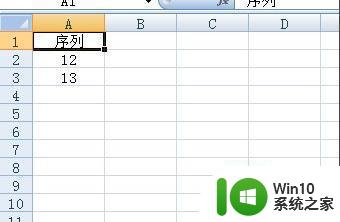
2、然后直接下拉就好了。
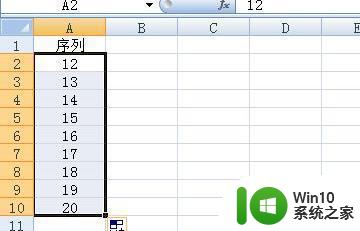
以上就是如何让Excel数字下拉递增的全部内容,如果您遇到这种情况,可以按照上面的方法来解决,希望对大家有所帮助。