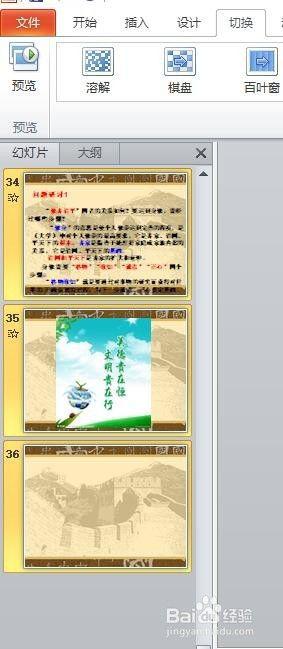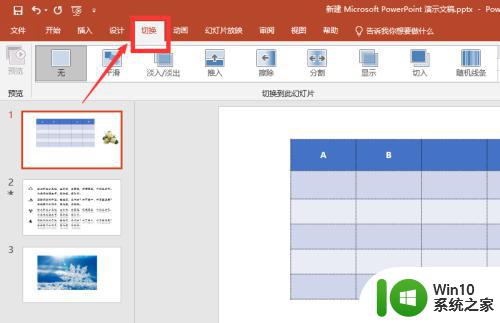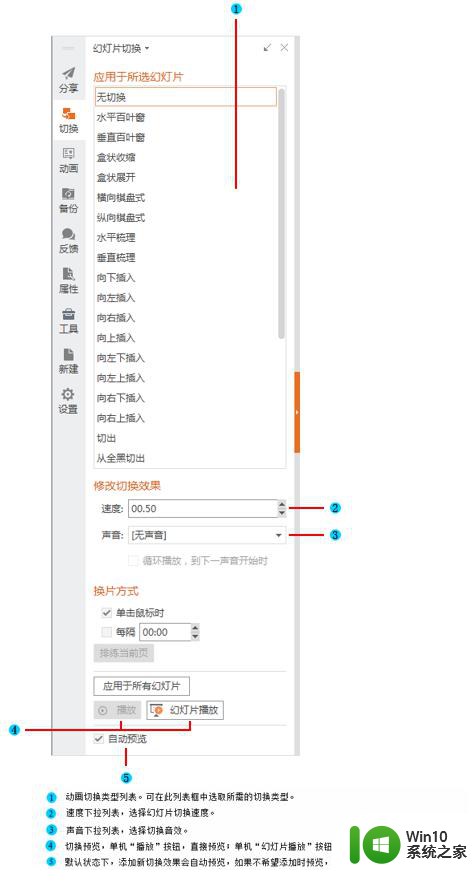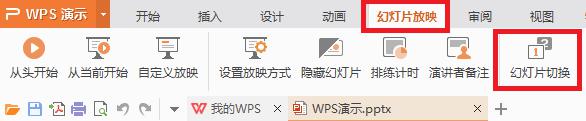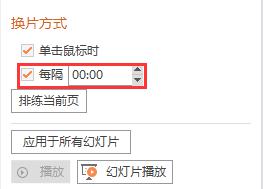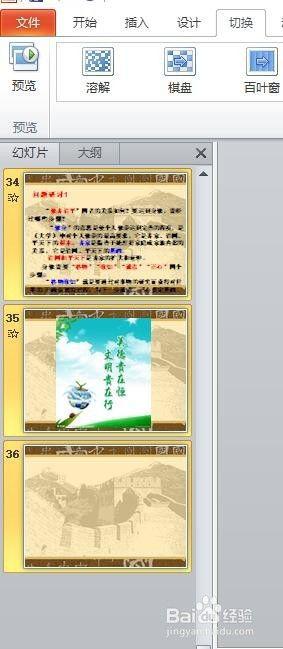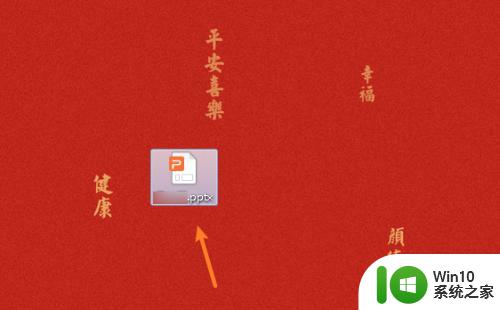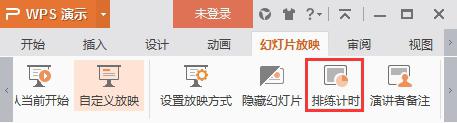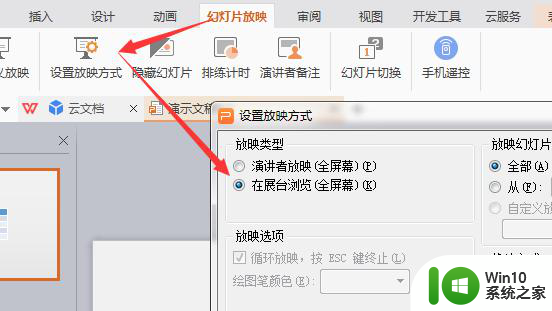怎么让幻灯片不自动播放下一张 如何设置幻灯片手动播放
更新时间:2023-11-30 08:40:31作者:xiaoliu
怎么让幻灯片不自动播放下一张,幻灯片的使用在现代演示文稿中已经变得非常常见,有时候我们希望能够手动控制幻灯片的播放,以便更好地掌控演示的节奏和内容呈现。如何让幻灯片不自动播放下一张呢?在本文中我们将介绍一些简单而有效的方法来设置幻灯片的手动播放,帮助您在演示过程中更加灵活和自主地展示内容。无论您是在学术演讲、商务汇报还是其他场合中使用幻灯片,这些技巧都能帮助您更好地掌握演示的节奏和效果。让我们一起来看看吧!
解决方法:
1、首先,我们打开这个ppt模板,然后点击页面菜单栏的切换。
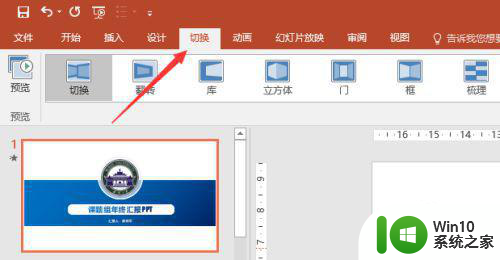
2、打开切换后,可以看到屏幕右上方有换片方式,这里的换片方式是针对每个幻灯片的,我们将切换方式更改为单击鼠标时,将你所有的幻灯片都这样设置一遍。
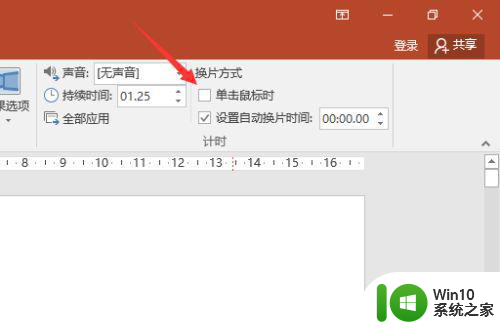
3、然后我们点击幻灯片放映。
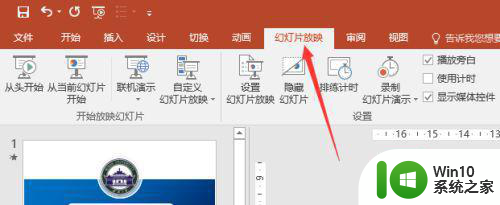
4、选择设置幻灯片放映。
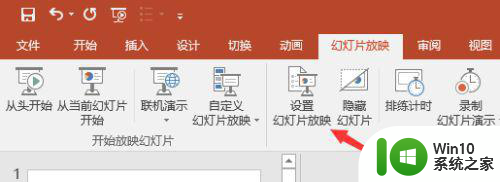
5、将放映方式更改为手动,然后点击确认即可。这样操作之后,我们的ppt就取消了自动播放了。
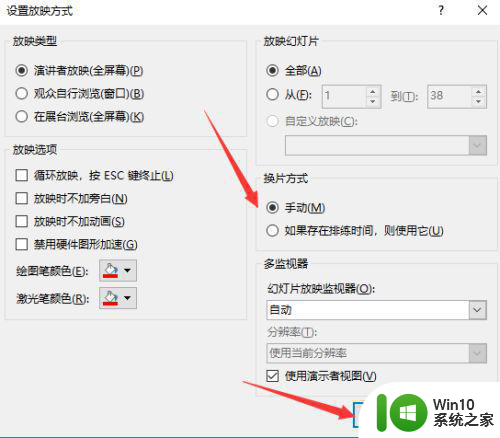
以上是如何停止幻灯片自动播放下一张的全部内容,如果还有不清楚的用户,可以参考以上小编的步骤进行操作,希望能对大家有所帮助。