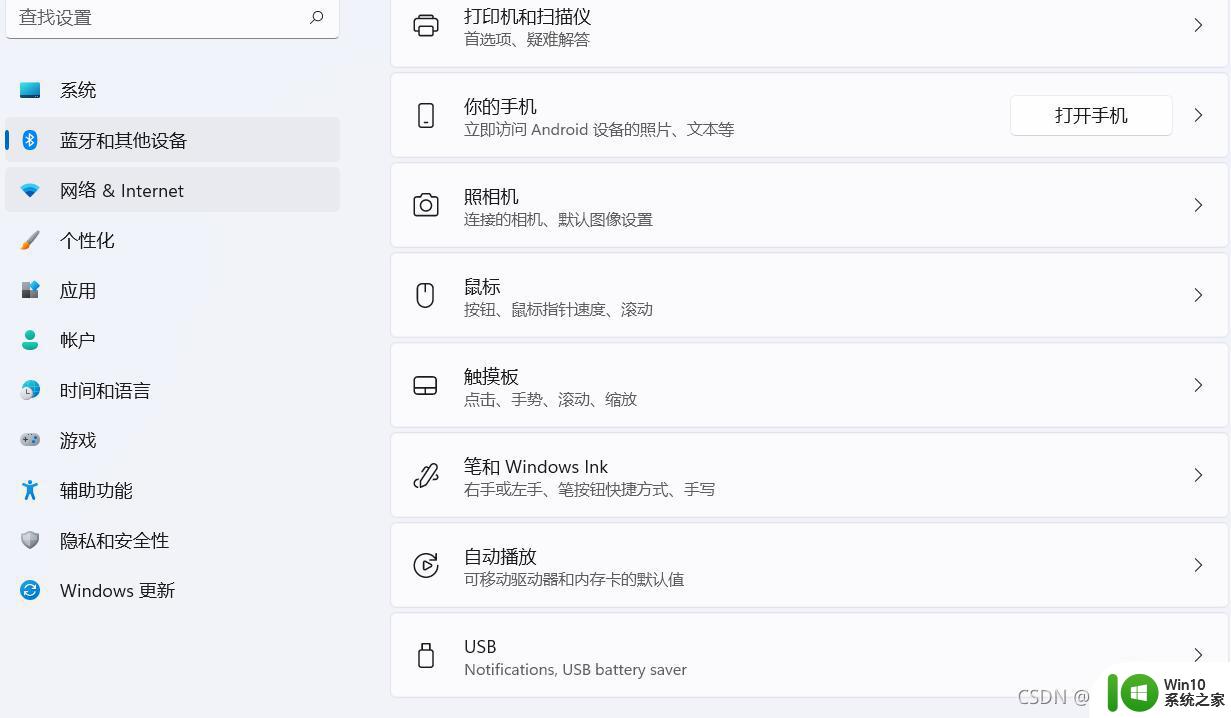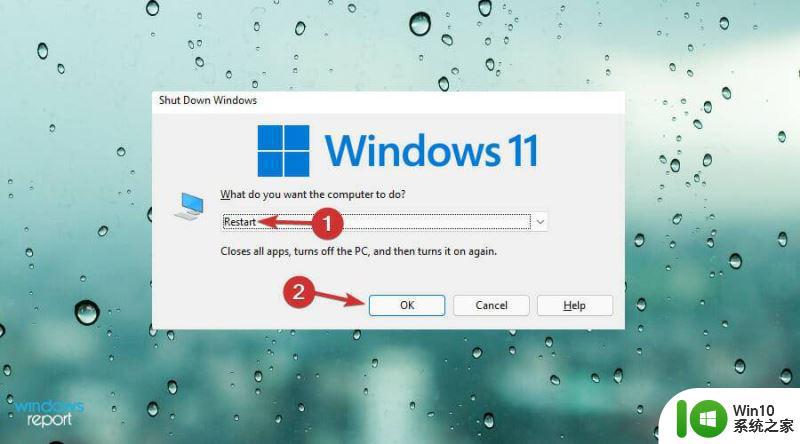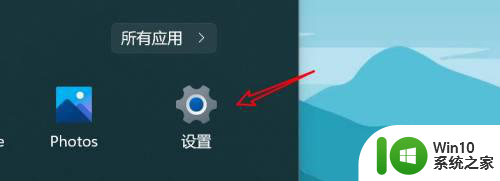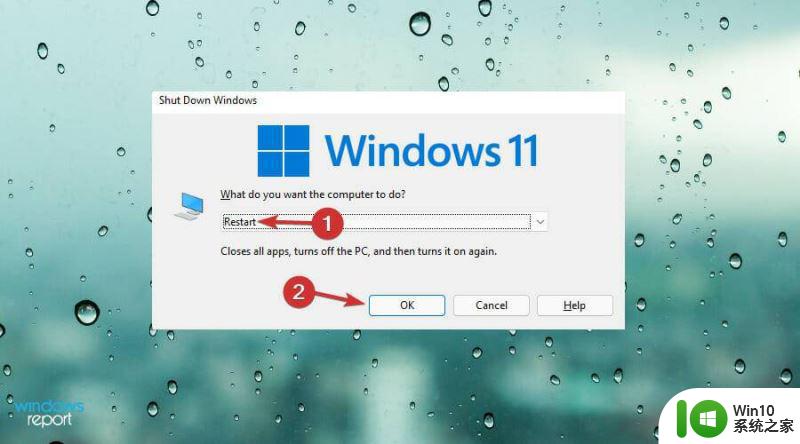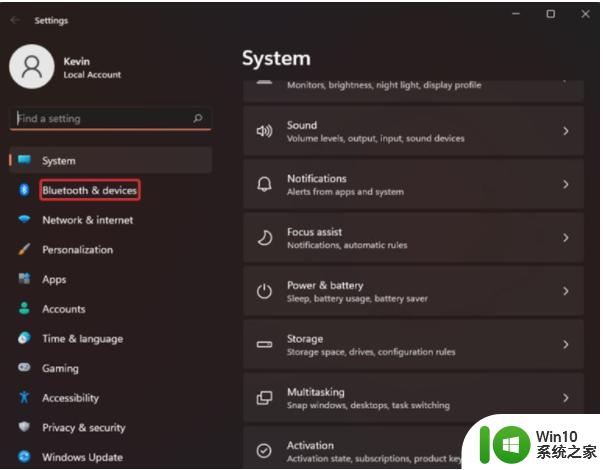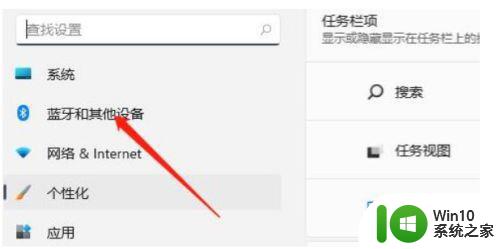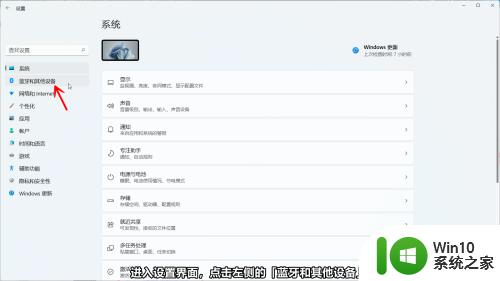win11电脑触摸板突然用不了了怎么办 win11触摸板失灵怎么解决
win11电脑触摸板突然用不了了怎么办,当我们使用Win11电脑时,常常会依赖触摸板来进行操作,偶尔我们可能会遇到触摸板突然失去响应的情况,这不仅会影响我们的工作效率,还可能引起一定的困扰。当Win11触摸板失灵时,我们应该如何解决这个问题呢?在本文中我们将为您介绍一些简单而有效的方法来应对这个问题。无论是检查硬件问题还是调整系统设置,我们将为您提供一系列解决方案,帮助您恢复触摸板的正常功能,并让您的Win11电脑重新焕发活力。
解决方法:
方法一:
1、首先保存您的工作,然后关闭所有窗口。
2、同时按下Ctrl+Alt+Delete键。
3、然后将出现您的关机菜单。
4、使用笔记本电脑上的键盘箭头键,选择>重新启动选项。然后,单击OK。
5、按下Enter键盘上的。等到您的笔记本电脑重新启动,然后检查问题是否已解决。
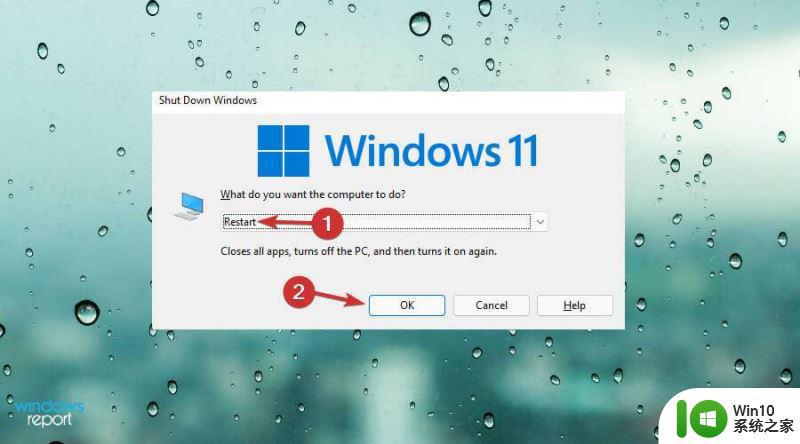
方法二:使用设置启用您的触摸板
1、按Windows+ 键I。
2、单击设置应用程序中的蓝牙和设备。
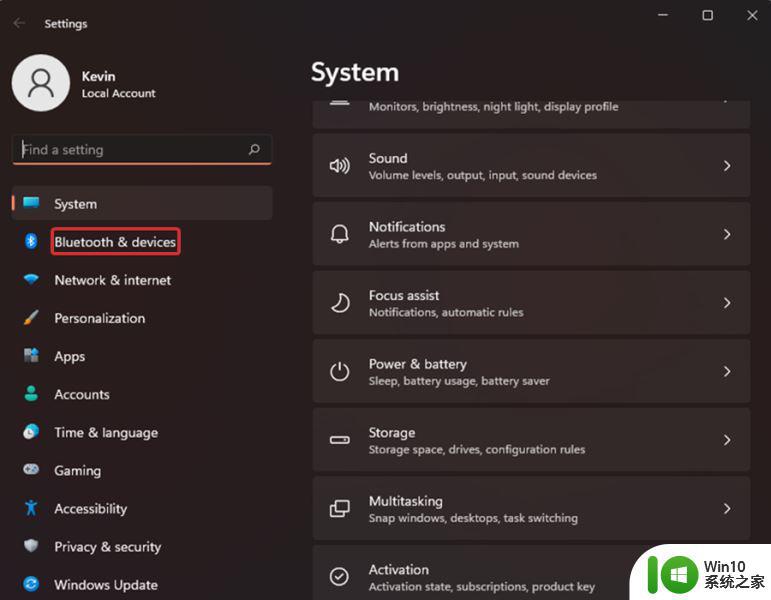
3、单击右侧的触摸板。
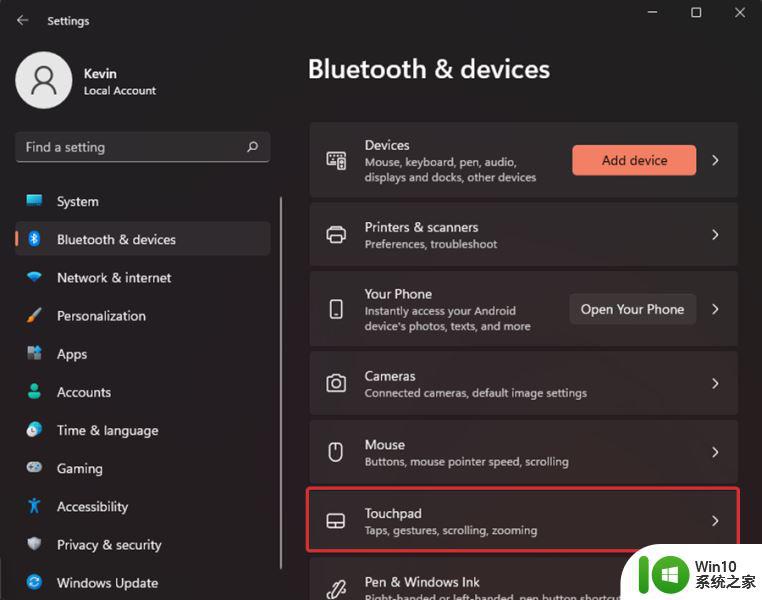
4、打开触摸板下的开关。
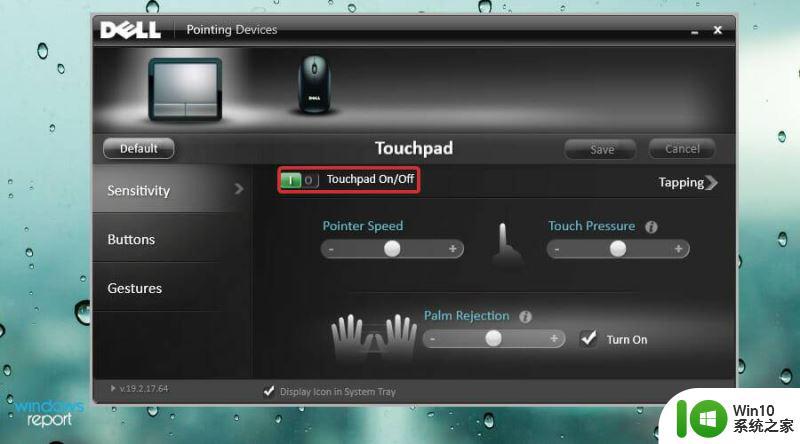
方法三:更新您的触摸板驱动程序1、按Windows+R键盘快捷键。
2、在运行对话框中输入以下命令:devmgmt.msc。
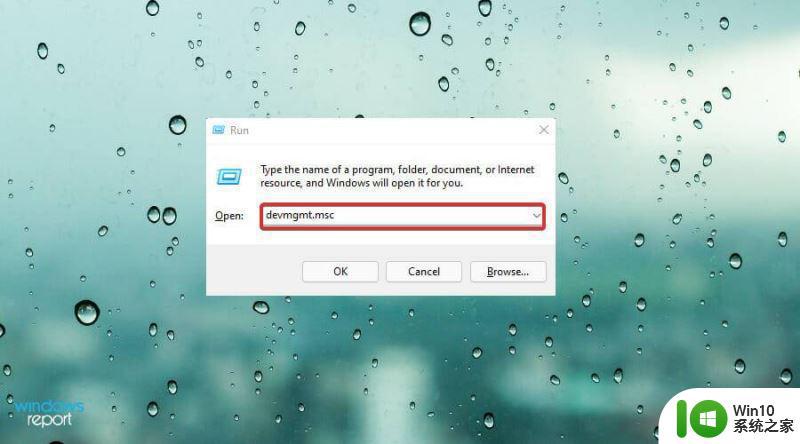
3、单击“确定”。
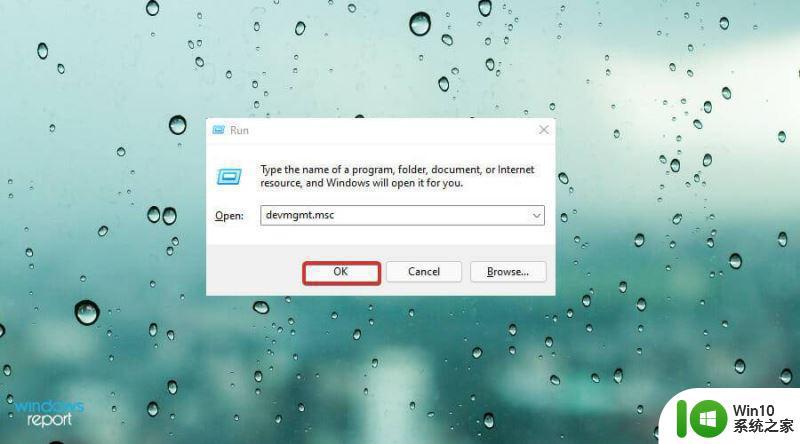
4、在设备管理器中会出现,向下滚动到鼠标和其他指针设备。
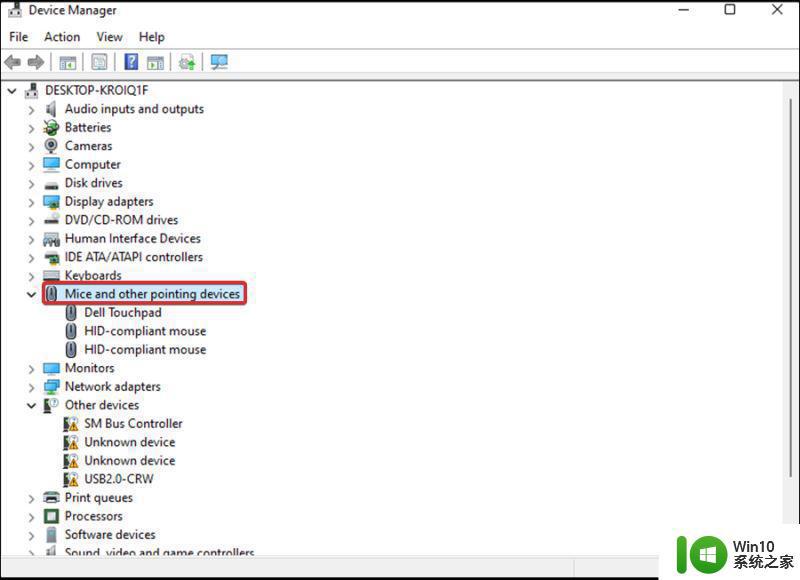
5、双击设备以展开驱动程序列表。6、如果你不能找到在触摸板设备管理器,单击操作从菜单。
7、然后,右键单击列表中的触摸板驱动程序。
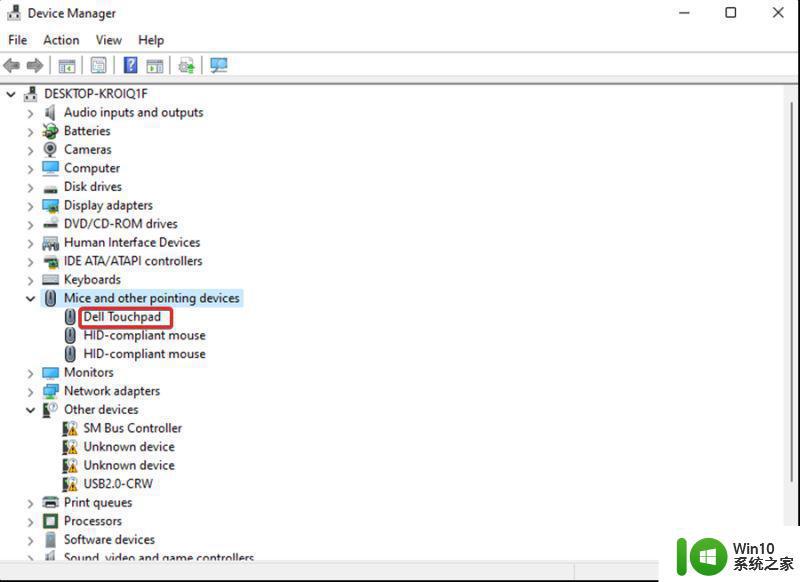
8、选择更新驱动程序选项,然后单击确定。
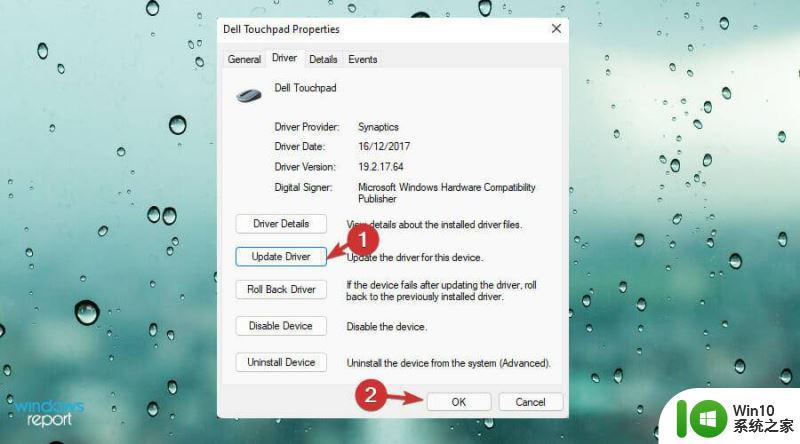
9、然后,选择自动搜索驱动程序。此时务必确保您拥有稳定的 Internet 连接。这将允许您下载驱动程序的更新文件。10、使用屏幕上的步骤,直到您成功完成该过程。
11、最后,重新启动您的设备并检查您的触摸板是否正常工作。
方法四:重置触摸板1、按Windows+ 键I。
2、单击“设置”应用中的蓝牙和设备。
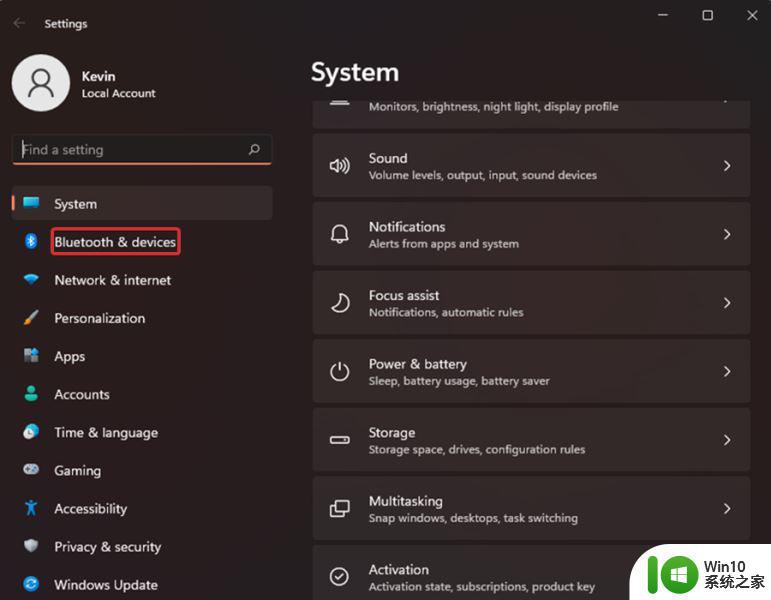
3、单击左侧的触摸板。
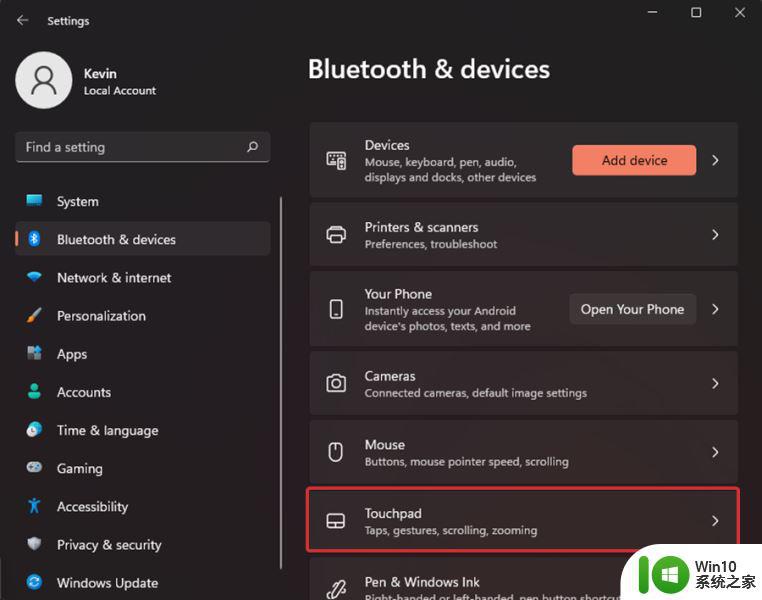
4、滚动到右侧的底部。5、单击“默认”以恢复以前的设置。
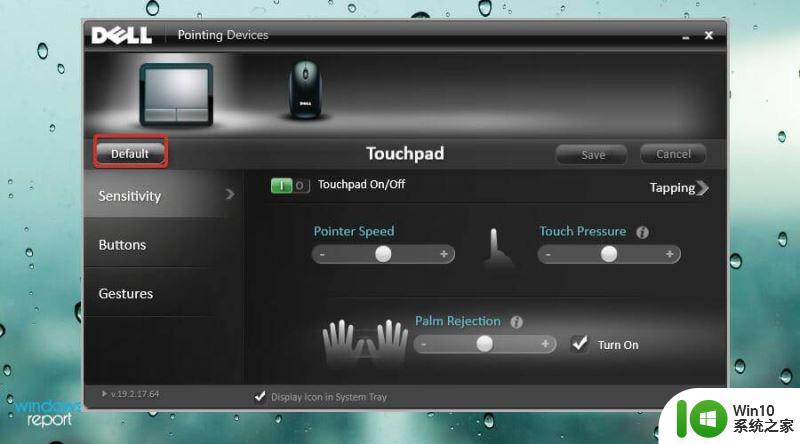
以上就是win11电脑触摸板突然无法使用的全部内容,有需要的用户可以按照以上步骤进行操作,希望对大家有所帮助。