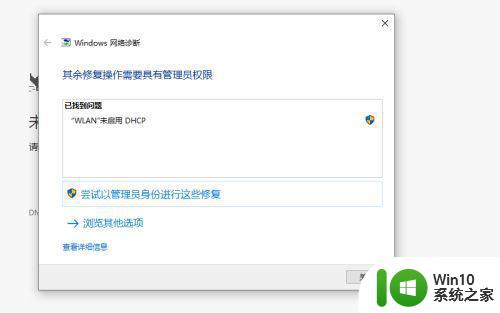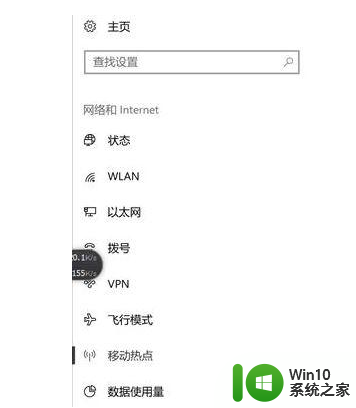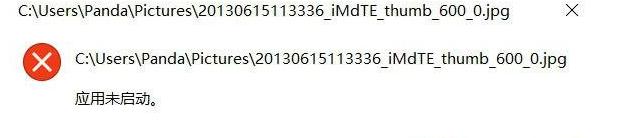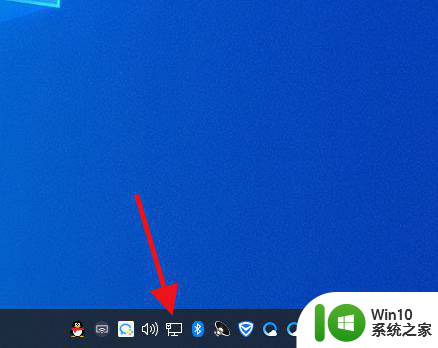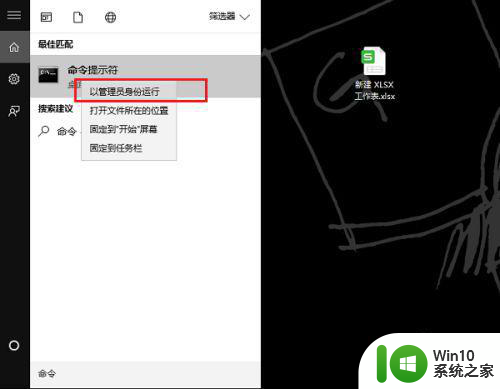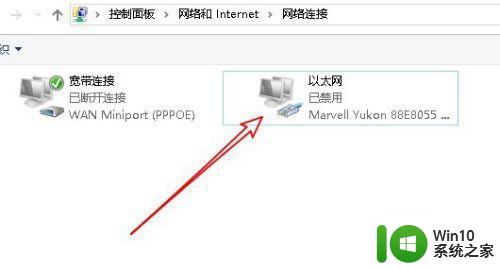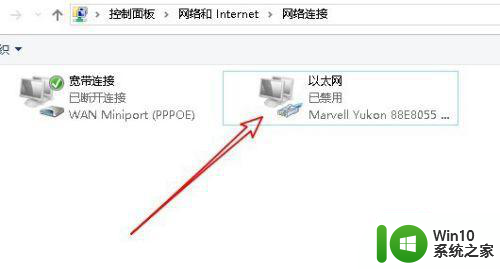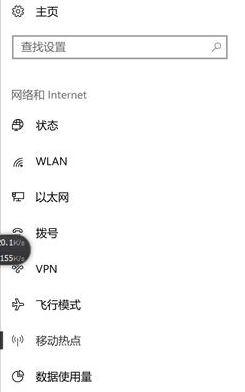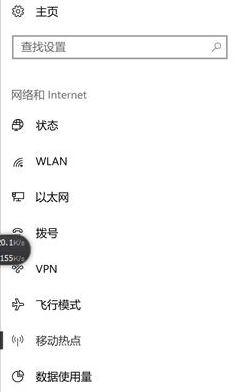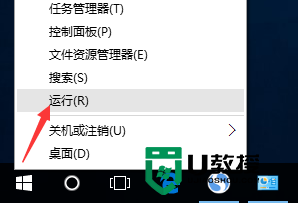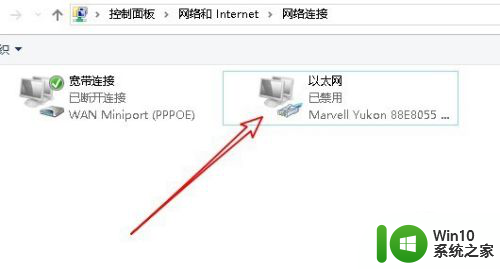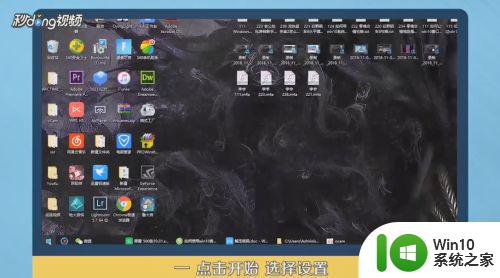win10 WLAN未启用DHCP如何设置 win10以太网未启用DHCP怎么打开
更新时间:2023-06-17 08:36:09作者:yang
win10 WLAN未启用DHCP如何设置,如今电脑已经成为我们重要的工具之一,而网络又是现代生活中必不可少的一部分,然而有时候我们可能会遇到一些网络连接问题。比如在使用win10系统时,出现WLAN未启用DHCP和以太网未启用DHCP的情况。这些问题可能会给用户的使用带来极大的不便,今天我们将探讨一些解决方法,帮助大家更好地解决这些问题。
解决方法:
1、连不上网检测错误如下。
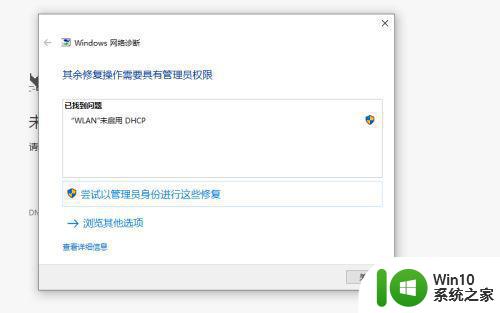
2、点击电脑右下角五险图标,右键,选择打开网络共享中心。
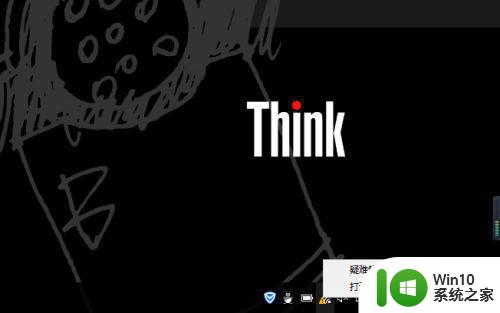
3、在打开的控制面板页,点击当前连接无线网名称。
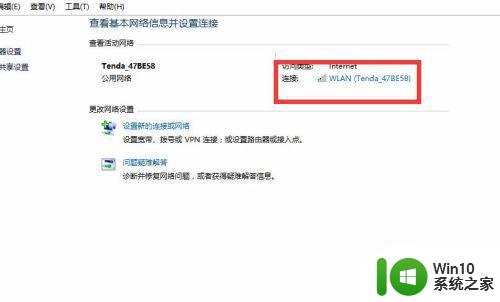
4、在弹出的页面中选择属性。
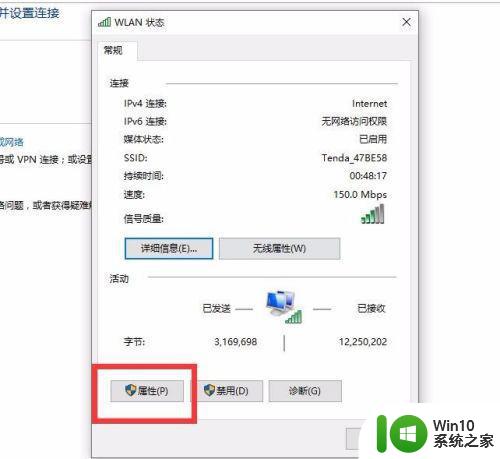
5、选中internet协议(TCP/IP),点击属性。
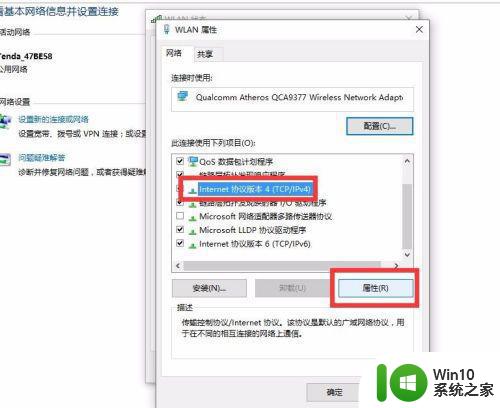
6、在新弹出的页面中勾选自动获取ip地址,同时勾选自动获取DNS地址,然后点击确定。
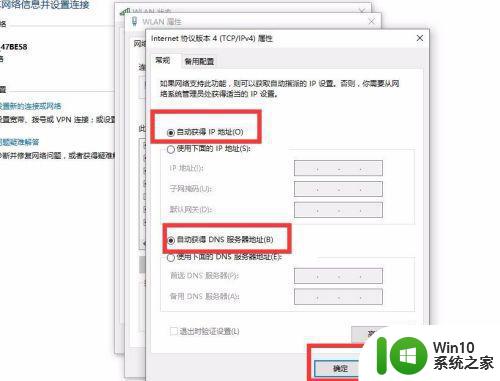
7、返回页面后,可看到无线连接成功,打开网页正常。
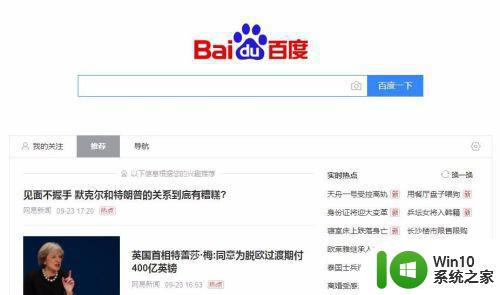
以上就是Win10 WLAN未启用DHCP如何设置的全部内容,有需要的用户可以根据本文提供的步骤进行操作,希望本文能对大家有所帮助。