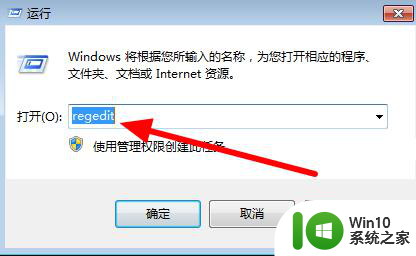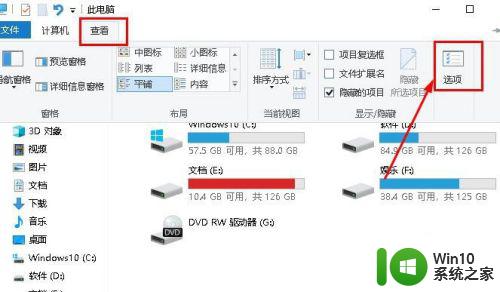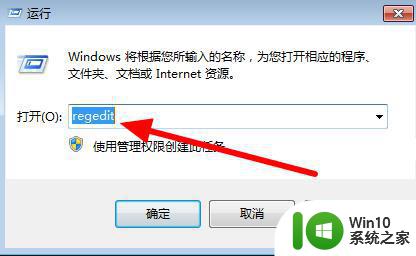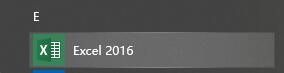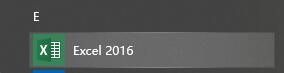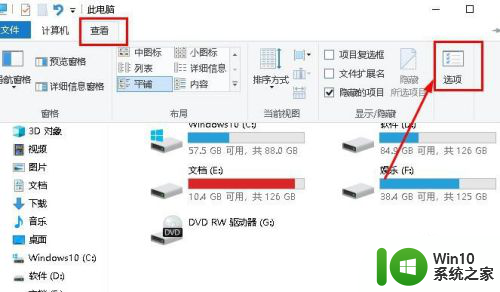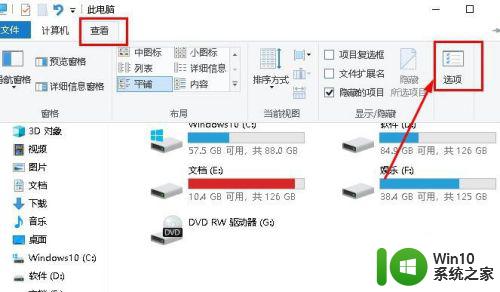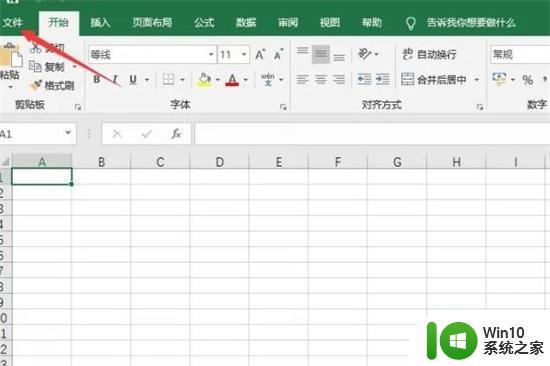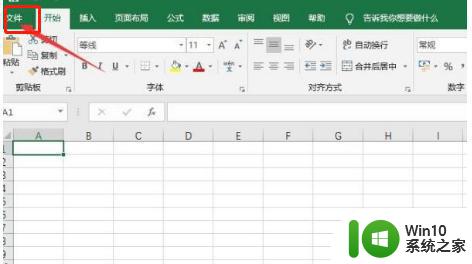xlsx因为文件格式或文件扩展名无效如何处理 xlsx文件打不开怎么办
在现代社会中电子文件已经成为人们日常工作中不可或缺的一部分,有时我们可能会遇到一些问题,例如无法打开一个xlsx文件。xlsx文件是一种常见的电子表格文件格式,但由于文件格式或文件扩展名无效,我们可能会遭遇打不开的情况。当我们面对无法打开xlsx文件的困扰时,我们应该如何处理呢?接下来本文将探讨解决xlsx文件打不开问题的方法。
解决方法:
1.打开Excel新建一个.xlsx文件并保存。
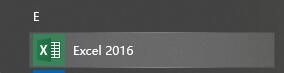
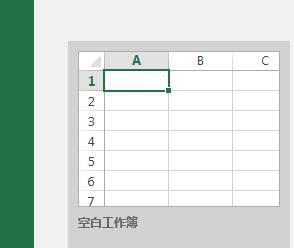
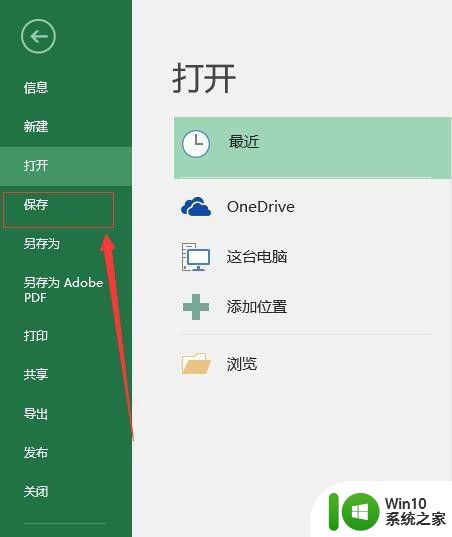
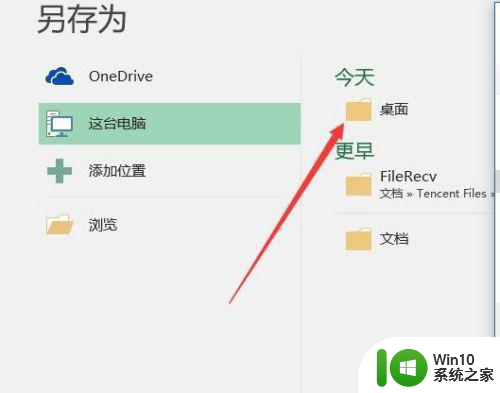

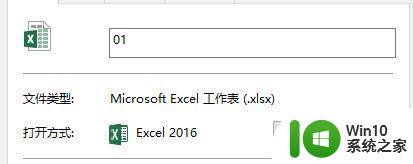 2、将新建的文件(例如1.xlsx)放到某文件夹下,为防止不小心删除。建议放在c盘某文件夹目录下(当然,E、F盘都可) 此处以文件夹C:\Program Files\Microsoft Office\Office16\01.xlsx为例
2、将新建的文件(例如1.xlsx)放到某文件夹下,为防止不小心删除。建议放在c盘某文件夹目录下(当然,E、F盘都可) 此处以文件夹C:\Program Files\Microsoft Office\Office16\01.xlsx为例
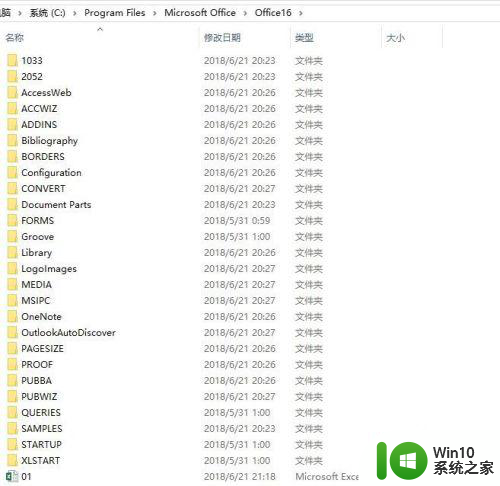 3.打开注册表编辑器,找到文件FileName。 其目录为HKEY_CLASSES_ROOT\.xlsx\ET.Xlsx.6\ShellNew\FileName 打开注册表编辑器方法:win+R,输入regedit 将FileName值改为:C:\Program Files\Microsoft Office\Office16\01.xlsx(修改为你刚刚放的那个文件的文件地址)
3.打开注册表编辑器,找到文件FileName。 其目录为HKEY_CLASSES_ROOT\.xlsx\ET.Xlsx.6\ShellNew\FileName 打开注册表编辑器方法:win+R,输入regedit 将FileName值改为:C:\Program Files\Microsoft Office\Office16\01.xlsx(修改为你刚刚放的那个文件的文件地址)
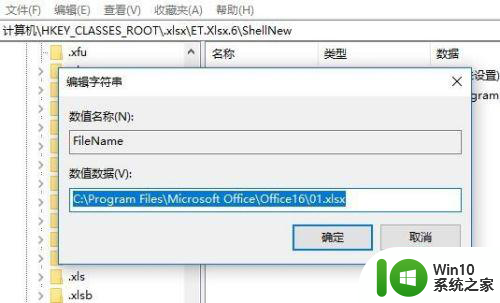
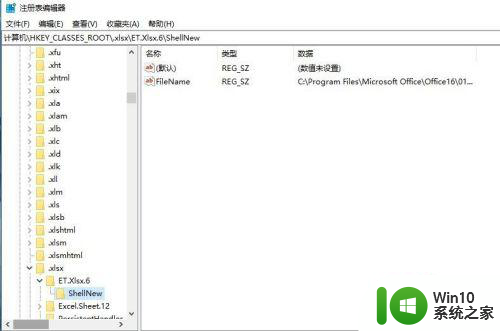 4.然后就没问题了。
4.然后就没问题了。
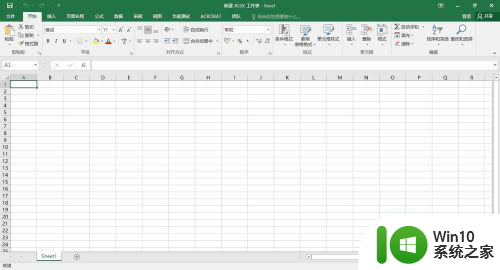
以上就是xlsx因为文件格式或文件扩展名无效如何处理的全部内容,还有不懂得用户就可以根据小编的方法来操作吧,希望能够帮助到大家。