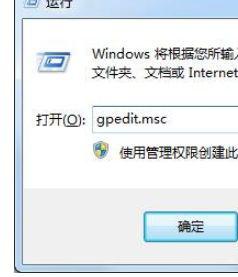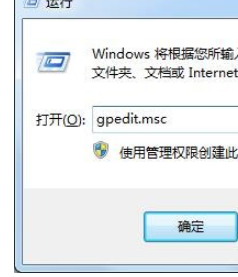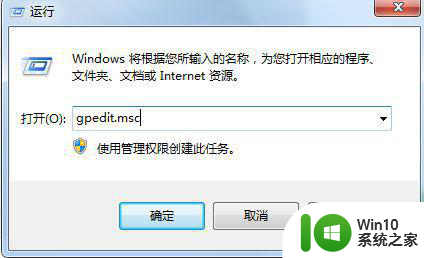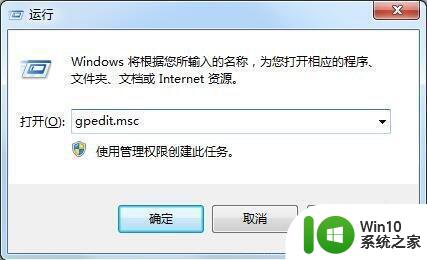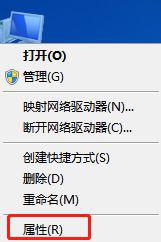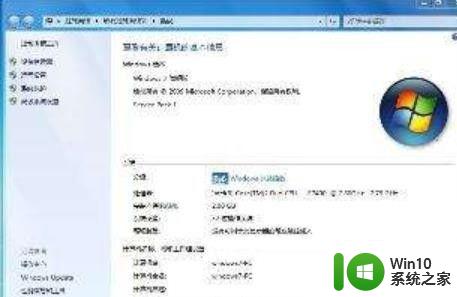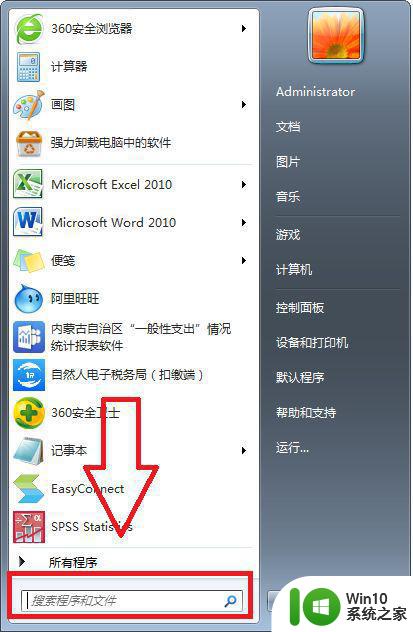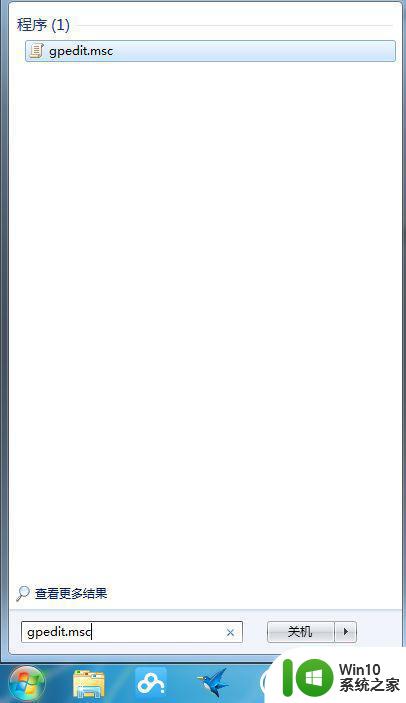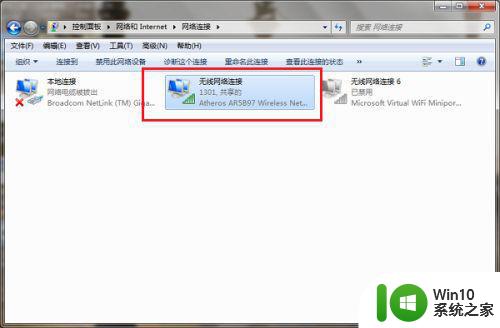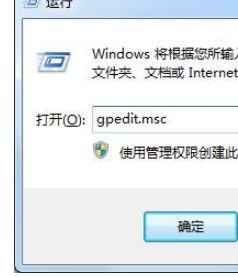win7电脑怎样解除网络限速 win7系统网络限速解决方法
更新时间:2023-10-21 08:34:43作者:jiang
win7电脑怎样解除网络限速,在当今信息爆炸的时代,网络已经成为人们生活中不可或缺的一部分,有时我们会遇到网络限速的问题,这不仅影响我们的上网体验,还会影响工作和学习的效率。特别是在使用Win7系统的电脑上,网络限速问题更加常见。如何解除Win7电脑的网络限速呢?下面将介绍一些解决方法,让我们能够畅快地上网。
具体方法:
1、单击任务栏上的“开始”,选择“运行”。
在运行界面中输入“gpedit.msc”,并点击确定按钮。
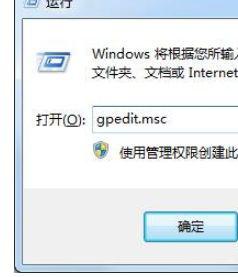
2、在打开的本地组策略编辑器中,双击界面右边的“计算机配置”。
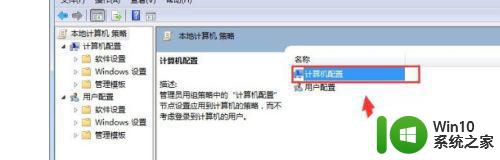
3、双击左键选择“管理模块”文件夹。
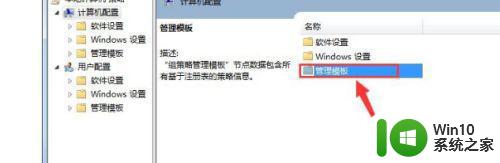
4、双击“网络”文件夹。
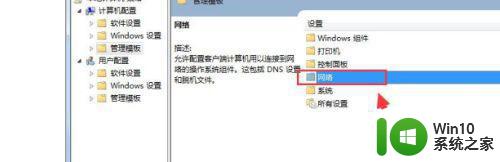
5、双击“QoS数据包计划程序”文件夹,在打开的文件夹中双击选择“限制可保留宽带”文件。
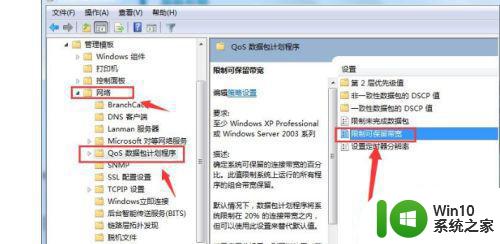
6、在限制可保留宽带界面中,选择“已启用”→而后在选项下的“带宽限制(%)”将20变为0→点击“应用”→点击“确定”。
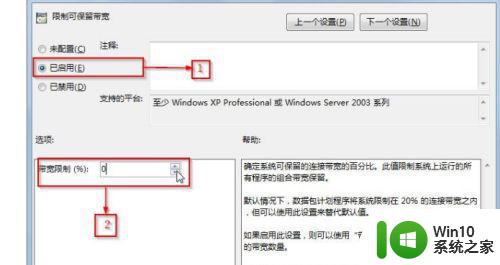
以上就是Win7电脑如何解除网络限速的全部内容,如果你遇到这种问题,不妨尝试以上方法来解决,希望对大家有所帮助。