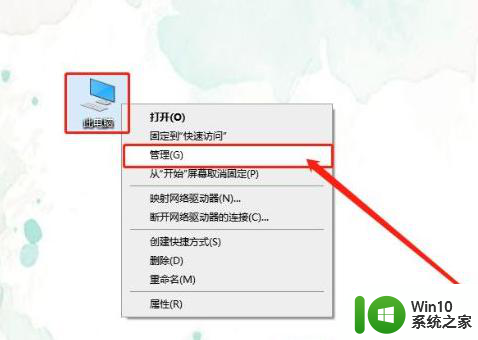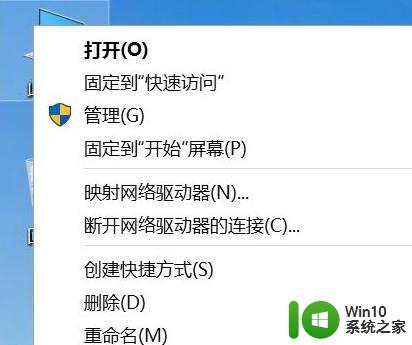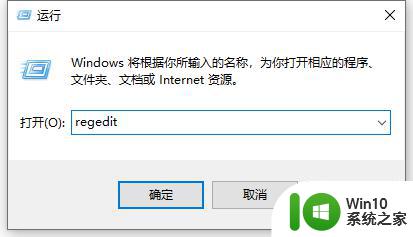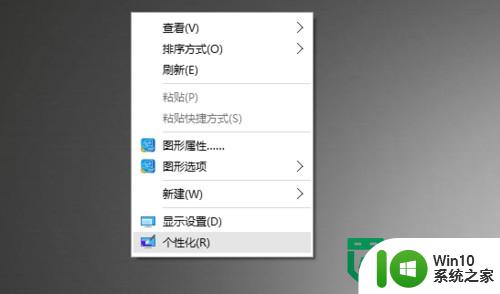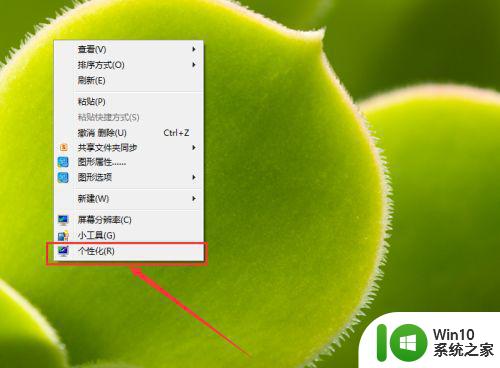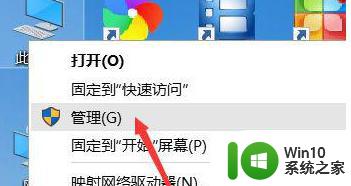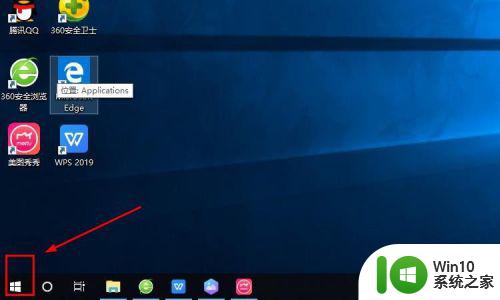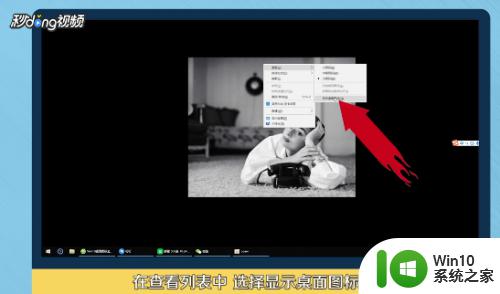win10全屏闪烁不显示桌面图标解决方法 win10全屏闪烁导致桌面图标消失怎么办
Win10全屏闪烁不显示桌面图标是许多用户在使用电脑时遇到的一个常见问题,当屏幕频繁闪烁时,桌面图标往往会突然消失,给用户带来困扰。要解决这个问题,可以尝试调整显示设置、更新显卡驱动程序或检查系统文件等方法。通过逐一排查可能导致问题的原因,可以有效地解决Win10全屏闪烁导致桌面图标消失的困扰。
具体方法:
1、按下Win+R,打开运行界面。如下图:
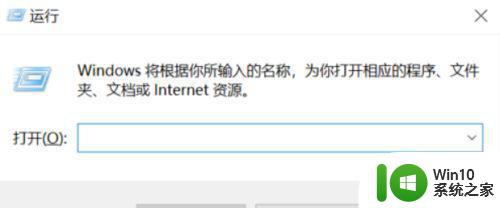
2、输入regedit,点击确定。如下图:
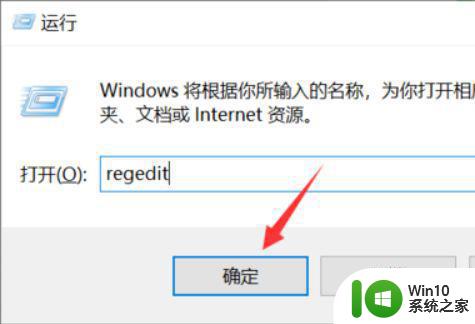
3、接下来会出现注册表编辑器,我们一步一步定位到
HKEY_LOCAL_MACHINESYSTEMCurrentControlSetControlGraphicsDriversDCI
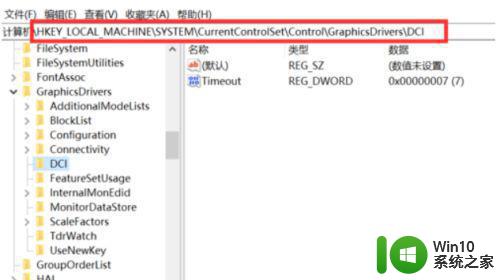
4、找到TimeOut注册表键值。如下图:
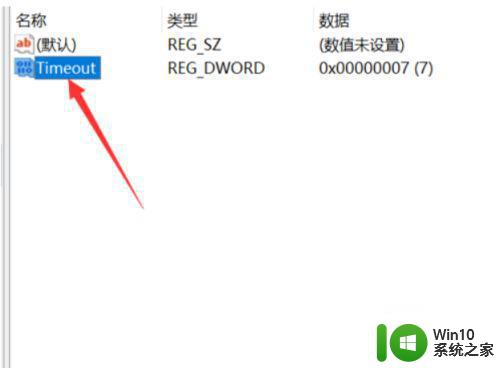
5、右键点击键值,选择修改。如下图:
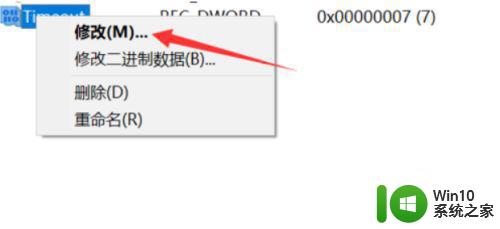
6、进入编辑该注册表键值的窗口,数值数据修改为0,点击确定,这样我们的屏幕就不会闪烁了!如下图:
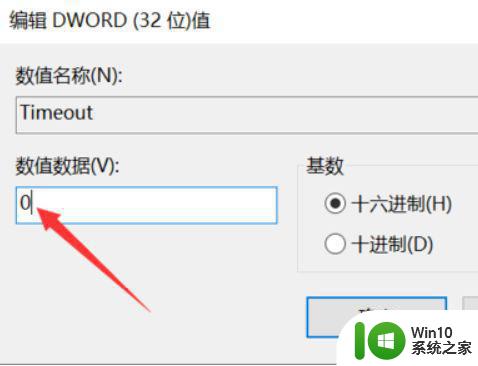
以上就是win10全屏闪烁不显示桌面图标解决方法的全部内容,如果有遇到这种情况,那么你就可以根据小编的操作来进行解决,非常的简单快速,一步到位。