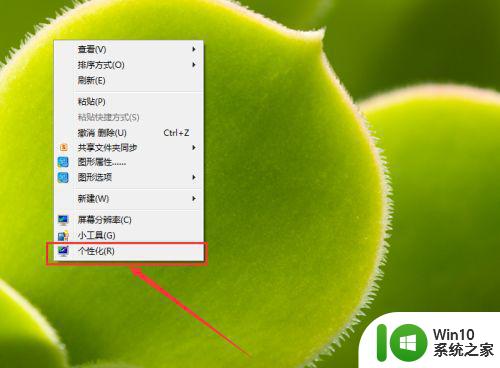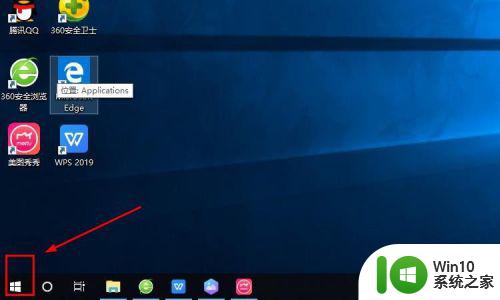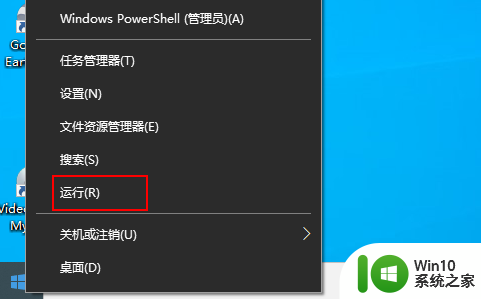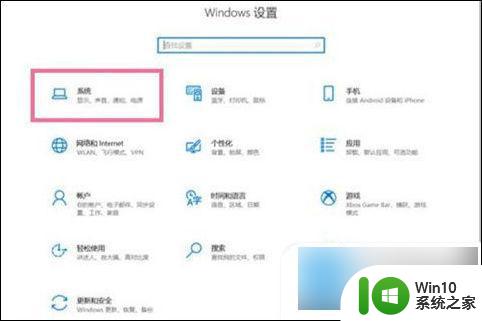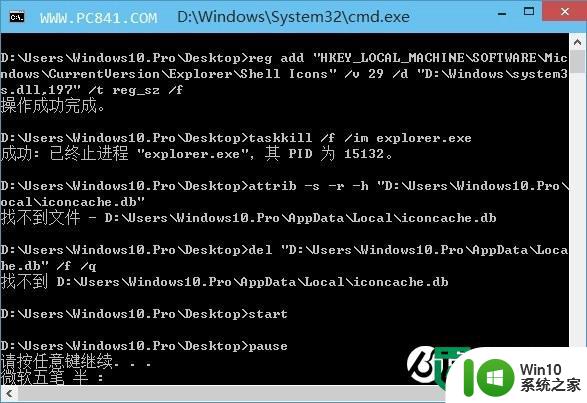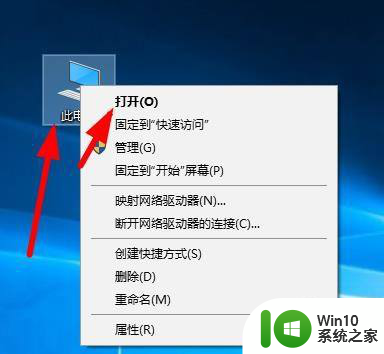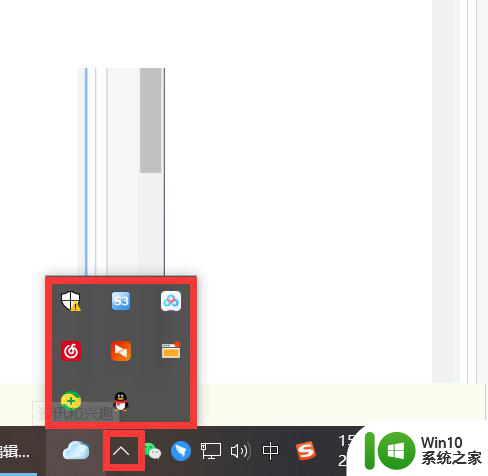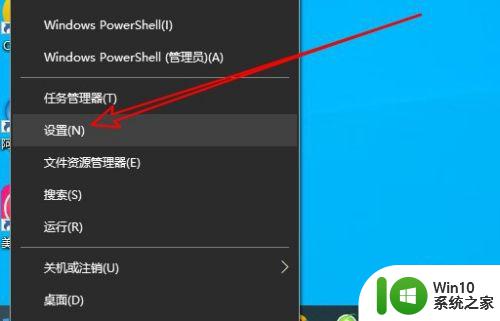win10桌面图标怎么显示 win10桌面图标消失怎么恢复
Win10桌面图标在我们日常使用电脑时扮演着重要的角色,但有时候我们可能会遇到桌面图标消失的情况,当桌面图标不见了,我们可能会感到困惑和焦虑,不知道该如何恢复。不用担心其实恢复Win10桌面图标并不复杂,只需按照一定的步骤进行操作即可解决问题。在本文中我们将介绍如何有效地恢复Win10桌面图标,让您的电脑桌面恢复干净整洁。
win10桌面图标消失怎么恢复:
1、windows10装好之后界面上只有一个垃圾箱甚至什么都没有,那么“我的电脑”,“网络”,控制面板等哪去了。
2、在桌面鼠标右键单击,“个性化”,基本上个性化就集合了原本win8的属性一项。
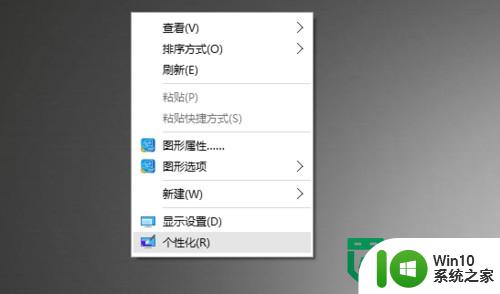
3、左侧,单击主题,在右侧可看到“桌面图标设置”,不要犹豫单击下去。
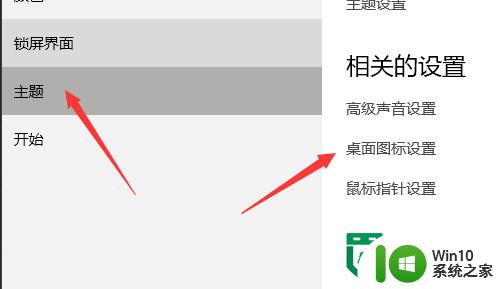
4、至此就能看到原来熟悉桌面图标设置界面,建议选上“计算机”,“回收站”“用户的文件”,最后别忘了单击确定。
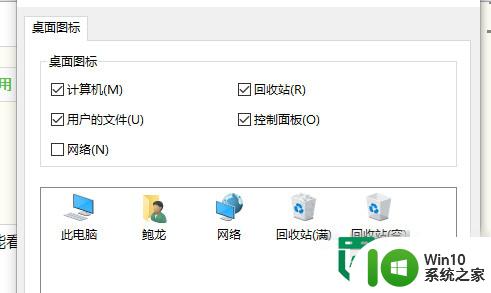
5、新版的控制面板是一下这样,但是首次使用会觉得不习惯,所以想用原版的控制面板,建议将第四步中的“控制面板”点上。
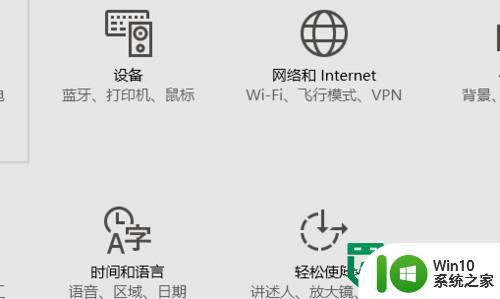
6、之后能在桌面看到控制面板选项,双击之后就是那个我们熟悉的控制面板了。
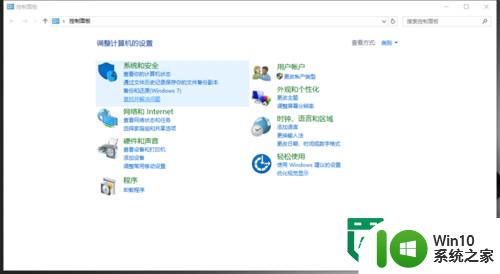
以上就是win10桌面图标怎么显示的全部内容,有遇到相同问题的用户可参考本文中介绍的步骤来进行修复,希望能够对大家有所帮助。