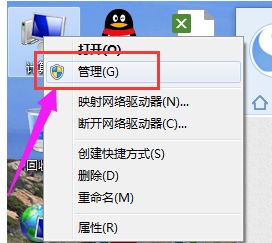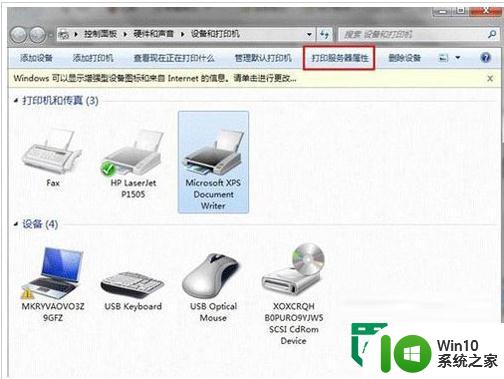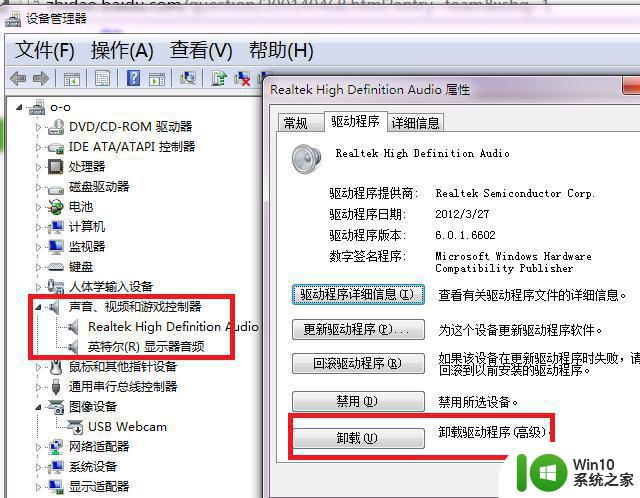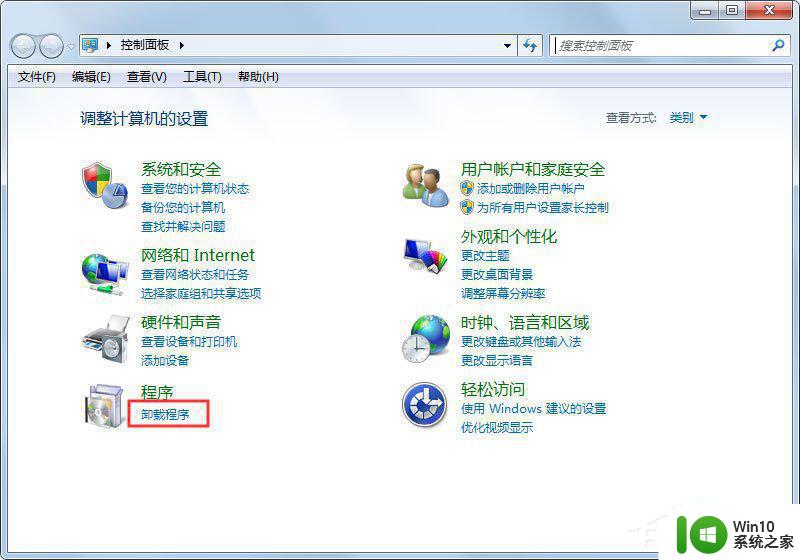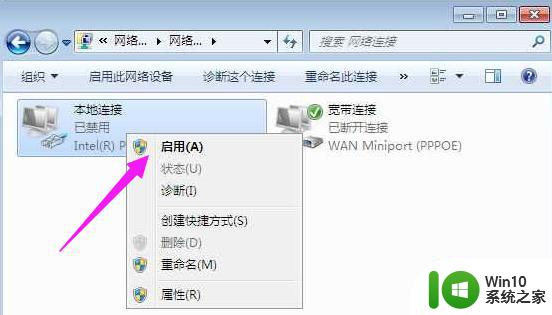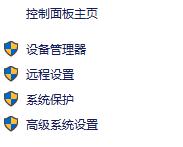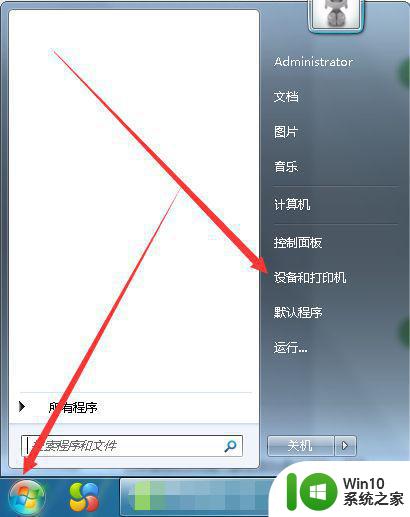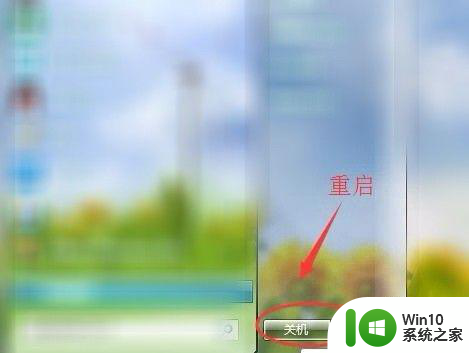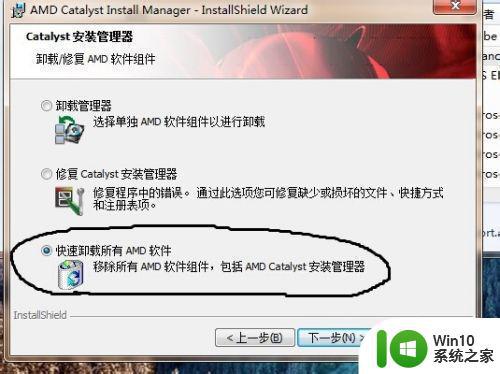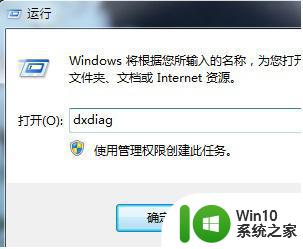win7电脑怎么卸载网卡驱动 win7卸载网卡驱动方法
更新时间:2023-01-24 07:19:23作者:cblsl
在电脑上,我们安装网卡的话是需要网卡驱动可以安装使用,有时会出现网卡驱动出现问题,这就需要把驱动卸载了在重新安装,也有用户是不会卸载驱动的,那么win7卸载网卡驱动方法呢,下面小编给大家分享win7卸载网卡驱动的方法。
解决方法:
1、在桌面上找到“我的电脑”,右击“我的电脑”,找到“管理”。
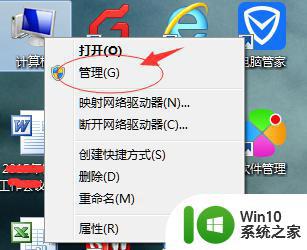
2、点击“管理”,弹出新的窗口,找到新窗口中的“设备管理器”位置。
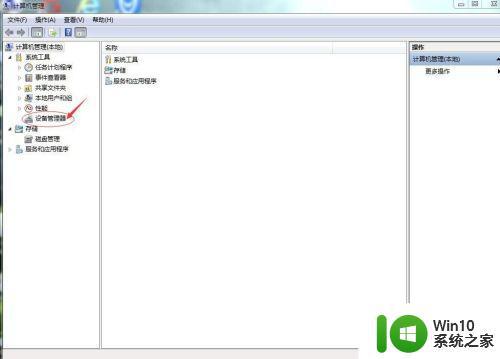
3、点击“设备管理器”,窗口右侧会出现新的内容,找到“网络适配器”。
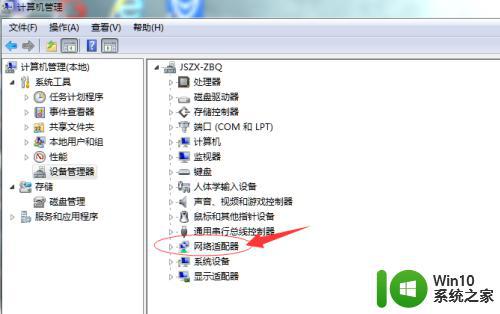
4、点击“网络适配器”,展开内容,即是显卡驱动器。
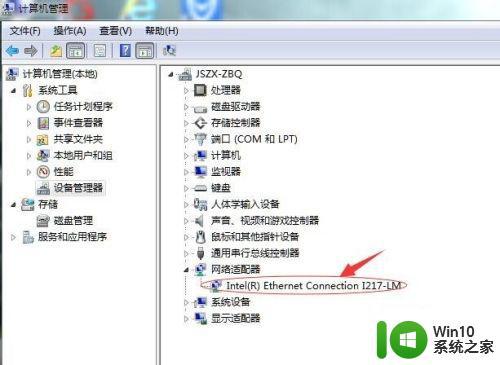
5、右击“显卡驱动器”,出现新窗口,找到“卸载”,点击“卸载”,完成后续的确定工作,即可完成win7系统的网卡驱动卸载。
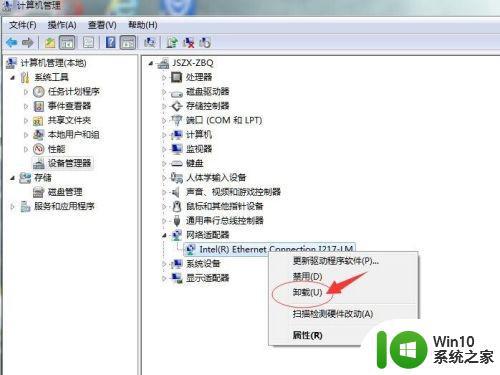
以上就是win7卸载网卡驱动的方法,有不会卸载驱动的话,可以按上面的方法来进行卸载。