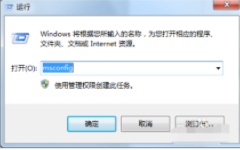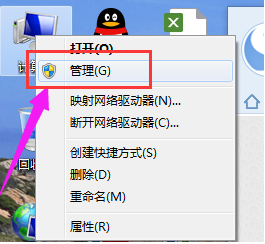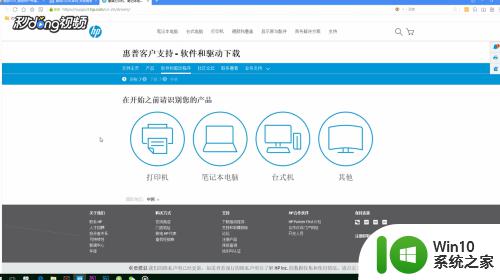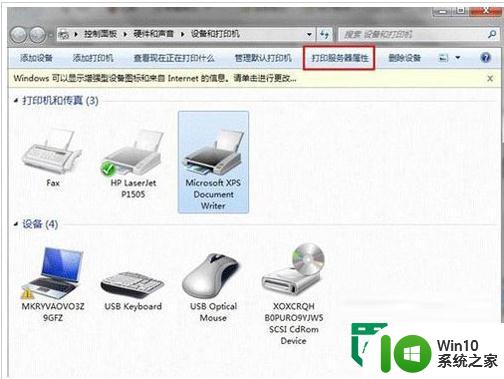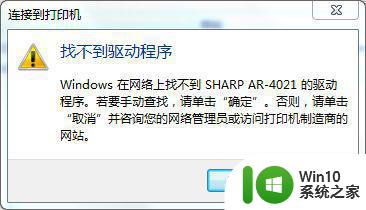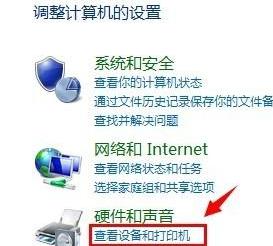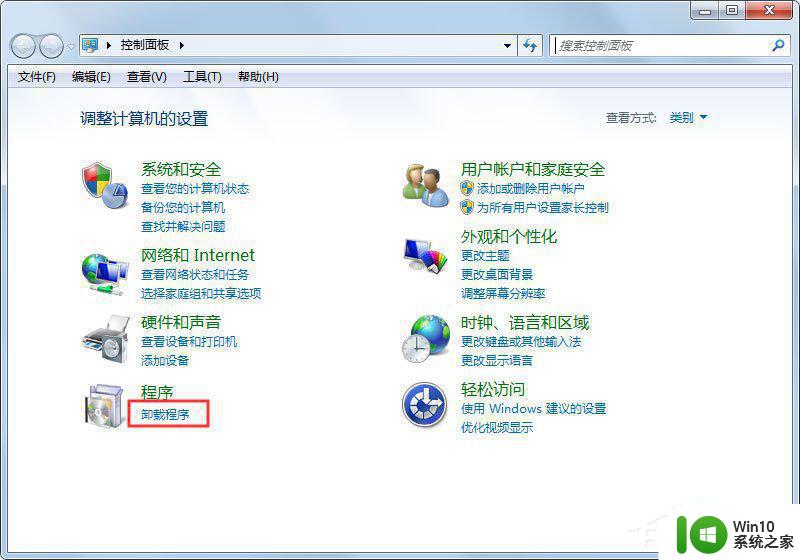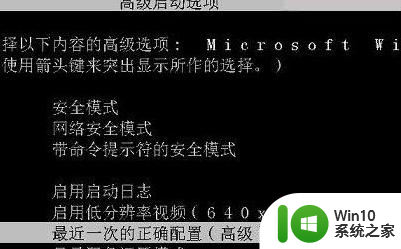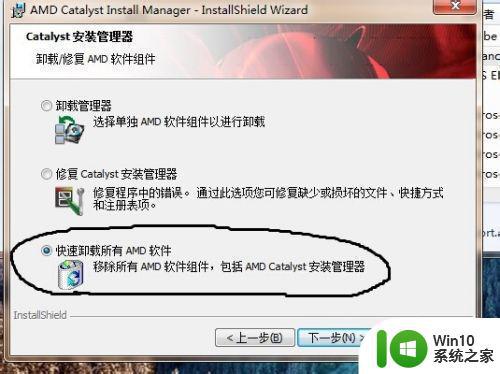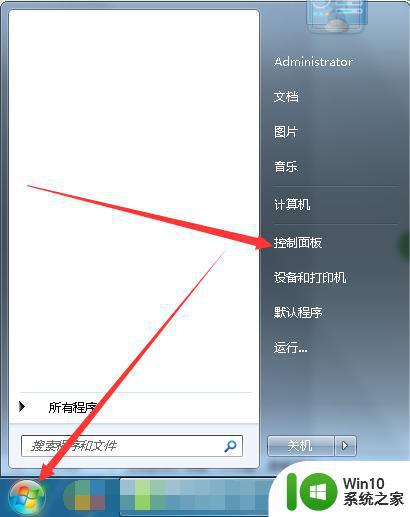win7如何卸载打印机驱动程序 win7如何彻底卸载lbp打印机驱动程序
win7如何卸载打印机驱动程序,在使用电脑的过程中,我们常常会遇到需要卸载打印机驱动程序的情况,特别是对于Windows 7操作系统的用户来说,如何卸载打印机驱动程序成为了一个常见问题。而针对具体的打印机型号,如何彻底卸载LBP打印机驱动程序更是困扰着很多用户。在本文中我们将为大家详细介绍Win7系统下如何卸载打印机驱动程序的方法,并特别针对LBP打印机驱动程序的卸载进行讲解,希望能够帮助到大家解决相关问题。
解决方法:
方法一:
1、在左下角位置选择开始菜单并选择设备和打印机,如图。
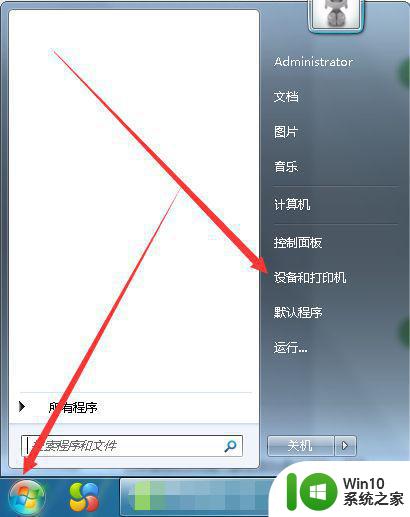
2、在设备和打印机中我们可以看到自己已经安装的打印机驱动,如图所示。

3、在设备和打印中选择无用的设备驱动鼠标右击选择删除设备,如图。
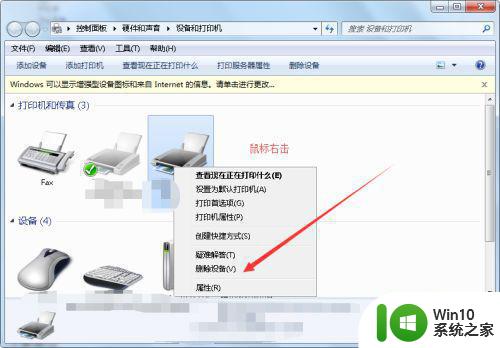
4、在弹出删除设备窗口中点击是并删除,如图。
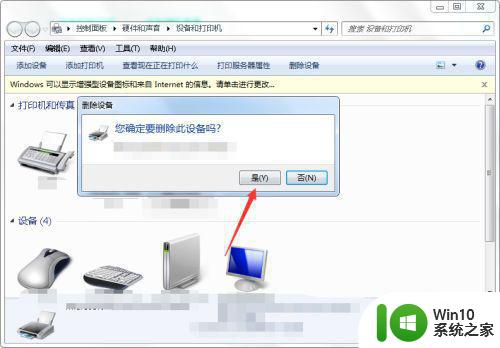
5、删除完成后驱动就会消失,而需要再次使用就只能在安装才可,如图。
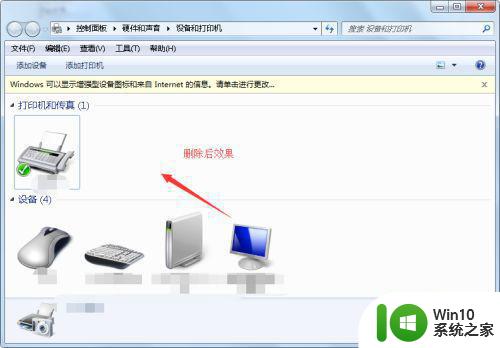
方法二:
1、在屏幕左下角位置选择开始菜单其中选择控制面板,如图。
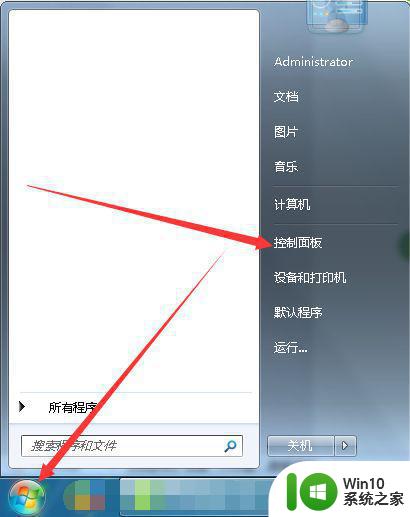
2、控制面板中选择程序和功能,如图。
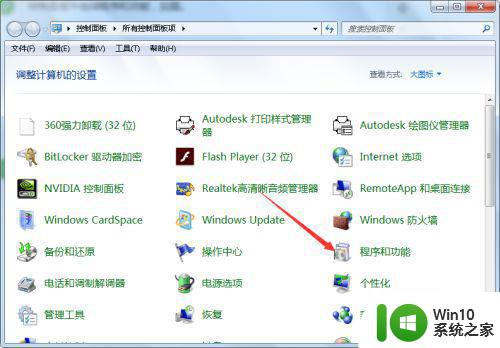
3、程序和功能中找到打印机驱动程序并右击卸载,如图。
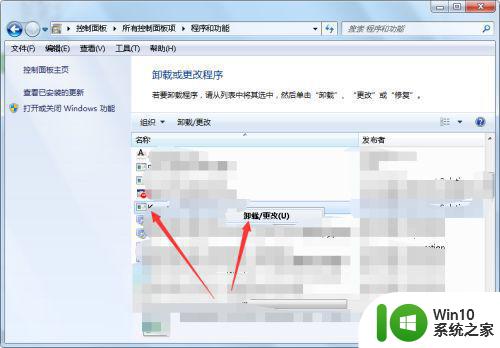
以上是win7如何卸载打印机驱动程序的全部内容,如果您遇到这种情况,可以按照小编的方法解决,希望这些信息对您有所帮助。