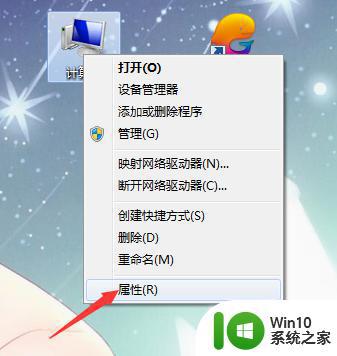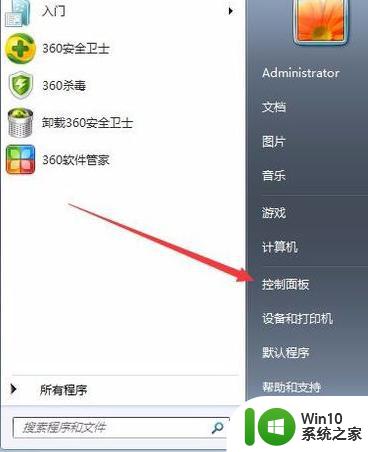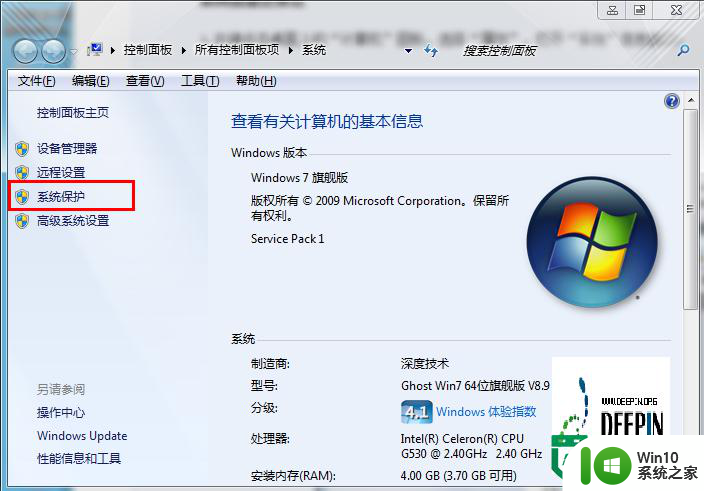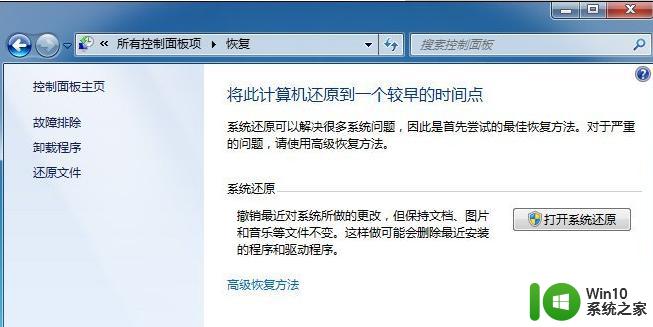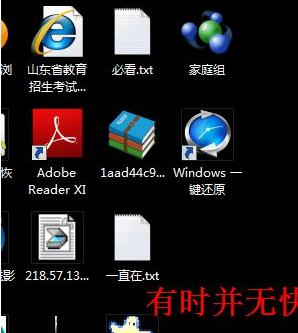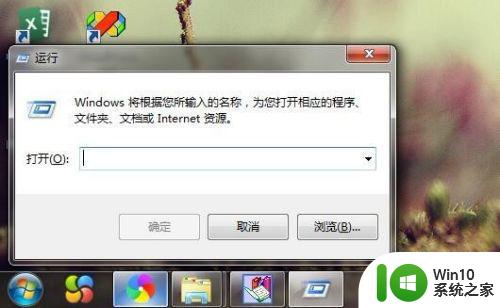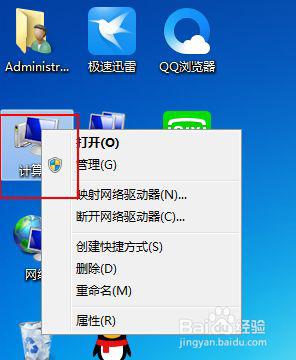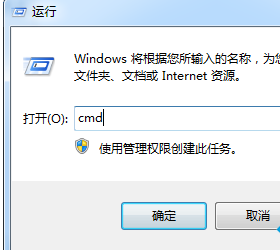教你使用win7还原功能修复电脑故障 如何使用win7系统的还原功能
更新时间:2023-01-15 05:32:26作者:cblsl
win7系统是微软经典的操作系统,流畅的运行速度赢得许多网友喜爱。有时我们在win7系统有碰到一些小问题,我们可以还原功能修复电脑故障,此方法简单又好操作,下面本篇教程就来教大家使用win7系统的还原功能。
具体方法如下:
1、打开桌面的开始按钮,在页面右侧点击“控制面板”按钮,打开控制面板主页面。
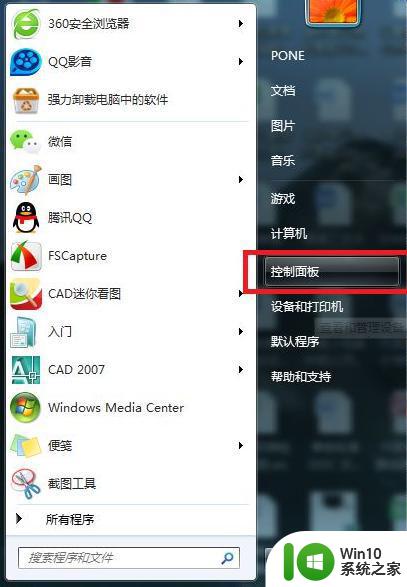
2、点击页面右上角“查看方式”设置项,切换为“大图标”显示页面。找到“恢复”菜单项,进入系统恢复页面。
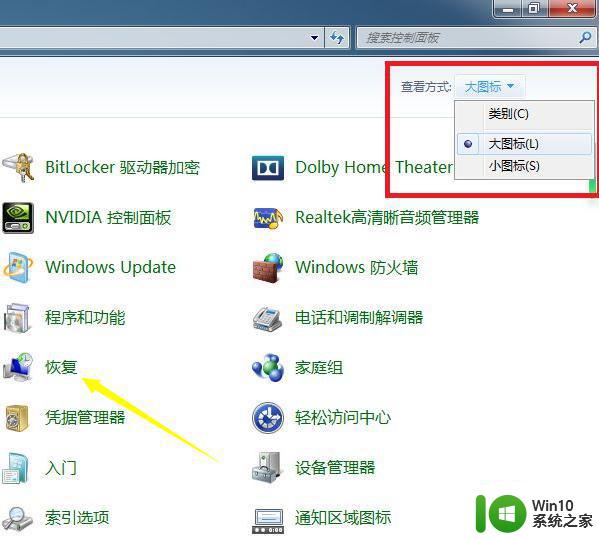
3、打开系统恢复页面之后,点击页面中的“打开系统还原”按钮,进入系统还原页面。
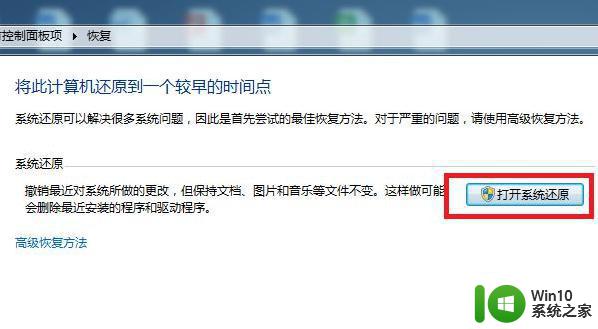
4、在打开的系统还原页面中,点击页面底部中间的“下一步”按钮。
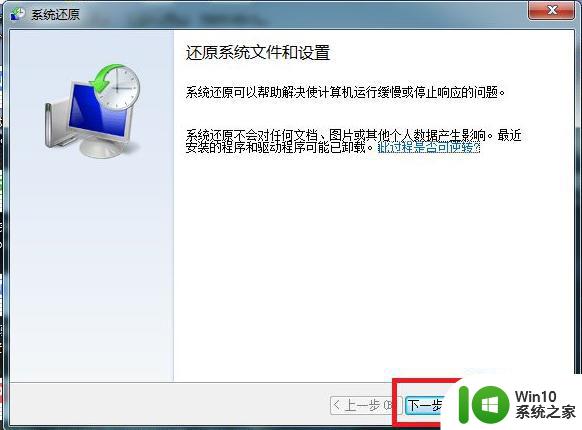
5、将打开系统还原列表,需要我们在其中选择一个恢复还原点。选择好该还原点之后,点击“下一步”按钮。
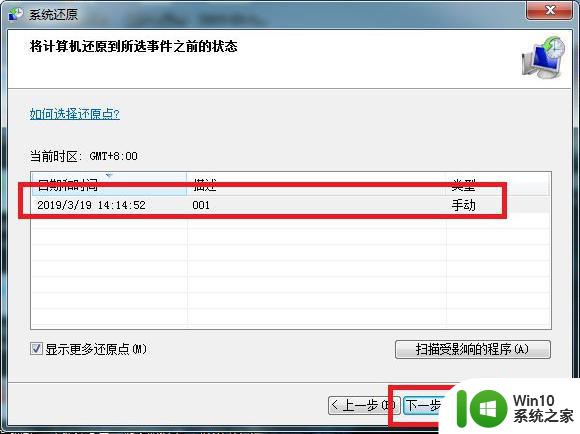
6、在确认页面中点击“完成”按钮之后,系统将自动重新启动并进入系统还原页面。系统还原需要等待一段时间之后才可以完成。
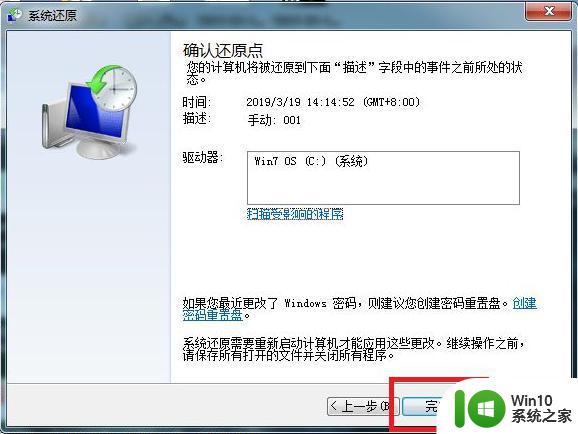
win7还原功能修复电脑故障,掌握次方法对日常操作有很多帮助,下次在遇到故障难题就可以轻松解决了。