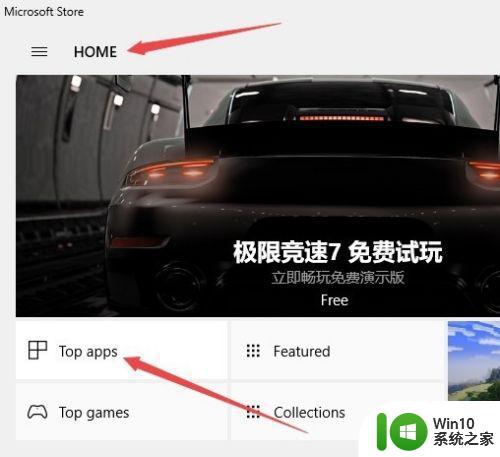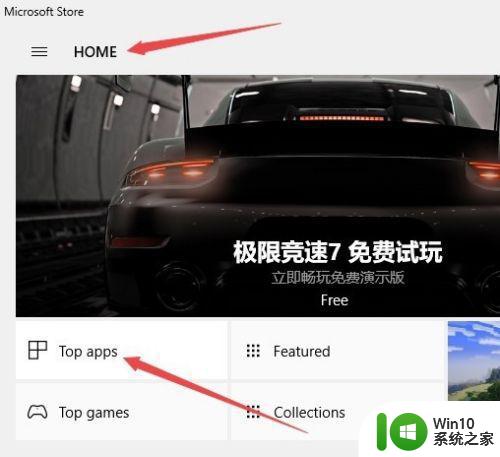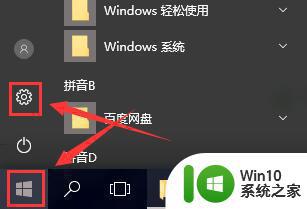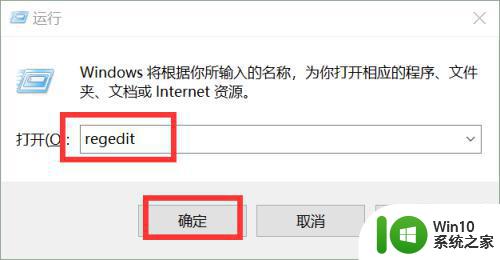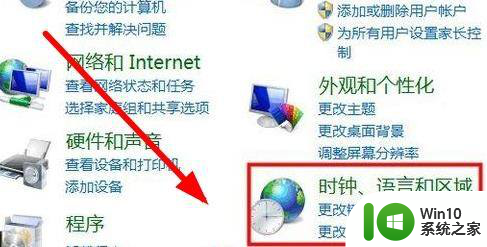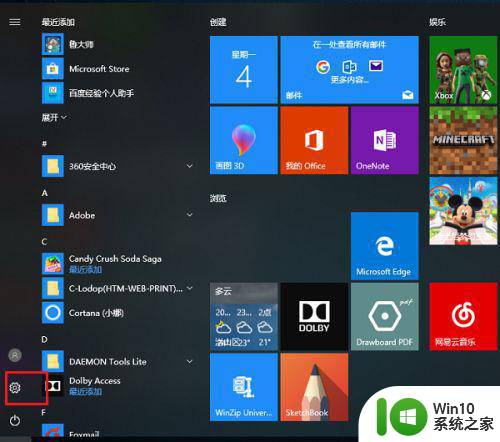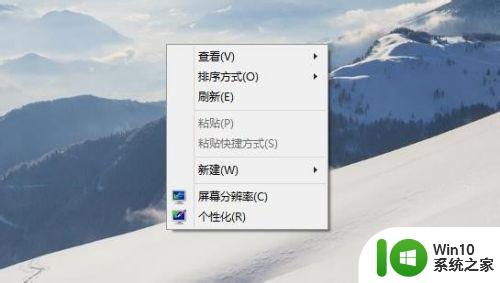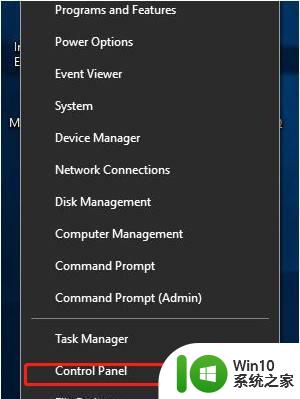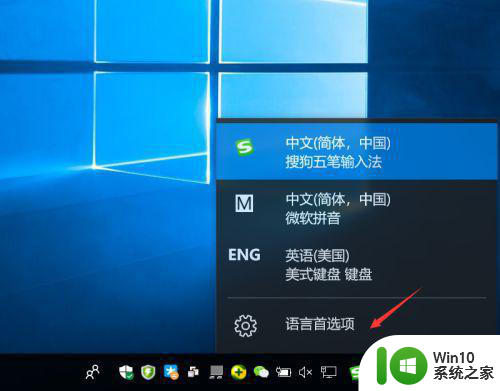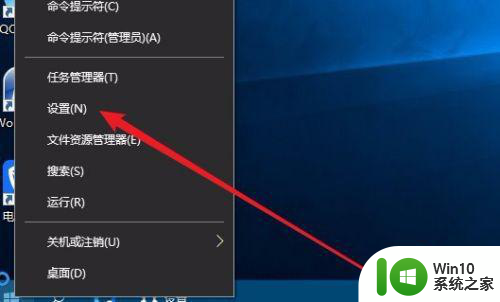win10微软商店英文改中文设置方法 win10商店英文改中文怎么设置
更新时间:2023-01-18 04:31:24作者:cblsl
当用户想要在win10系统中的微软商店下载程序时,许多用户都苦于时英文语言而不知道点击哪个选项,这也是应用商店中的一个特定,同时我们也可以自行手动对应用商店的语言进行修改设置,那么win10微软商店英文改中文设置方法呢?下面小编就来教大家win10商店英文改中文怎么设置。
具体方法:
1、在Windows10系统下打开应用商店,发现应用商店的主界面由中文变成了英文
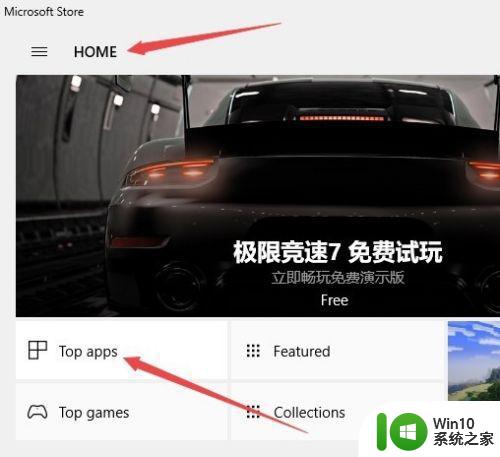
2、在Windows10系统桌面右键点击开始按钮,在弹出的右键菜单中点击“设置”菜单项。
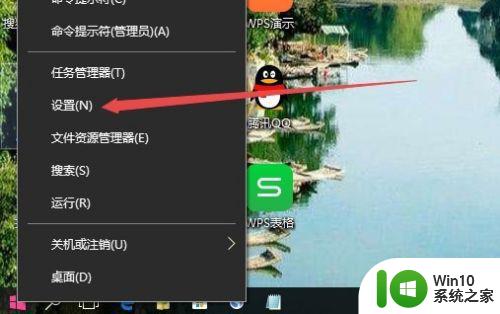
3、在打开的Windows10设置窗口中,点击“时间和语言”图标。
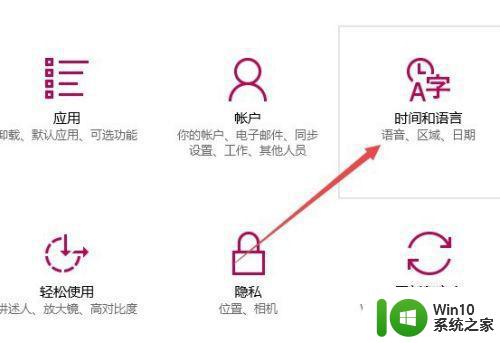
4、这时会打开日期和时间设置窗口,点击左侧边栏的“区域和语言”菜单项。
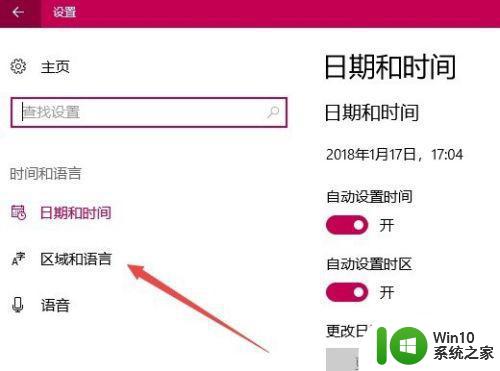
5、这时在右侧窗口中可以看到“中文”一项。
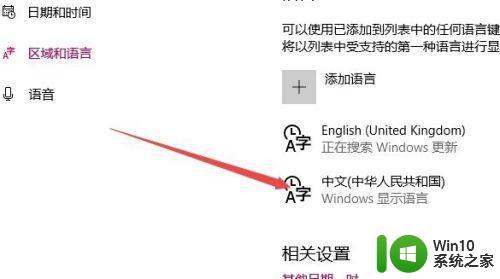
6、点击“中文”快捷链接后,在弹出菜单中选择“设置为默认语言”按钮。
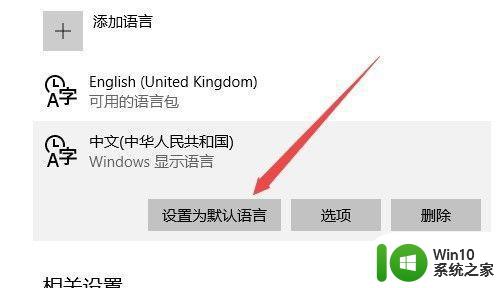
7、这时再次打开Windows10的应用商店,就可以发现现在已变成中文的了。
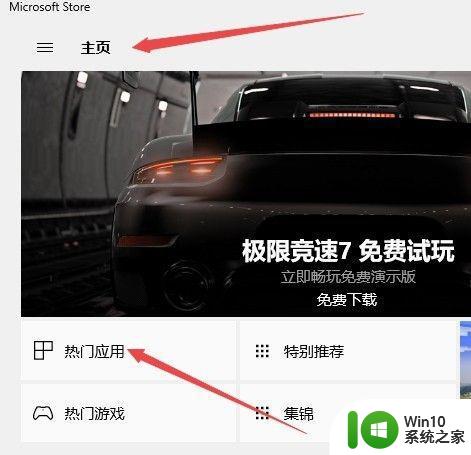
上述就是关于win10商店英文改中文怎么设置了,还有不清楚的用户就可以参考一下小编的步骤进行操作,希望能够对大家有所帮助。