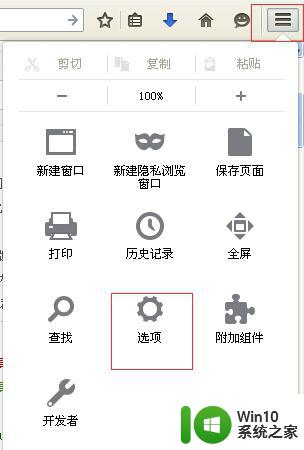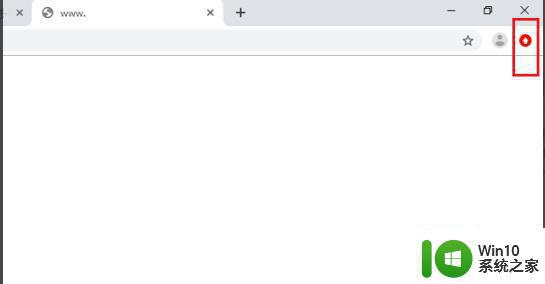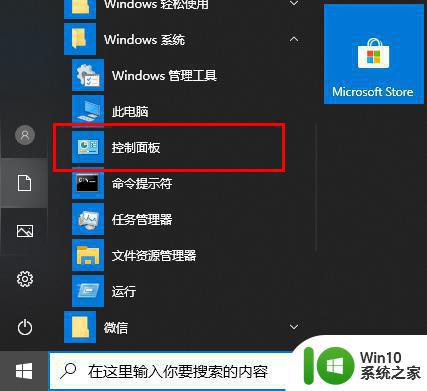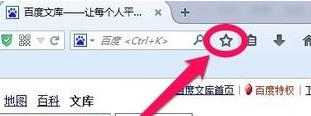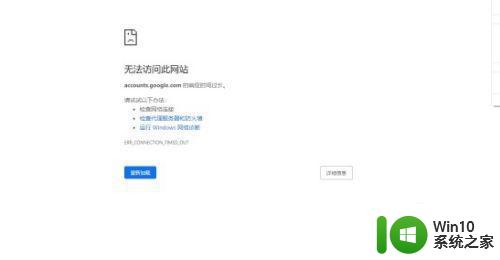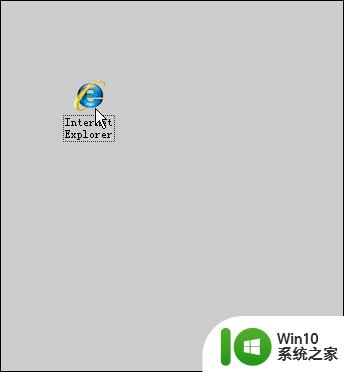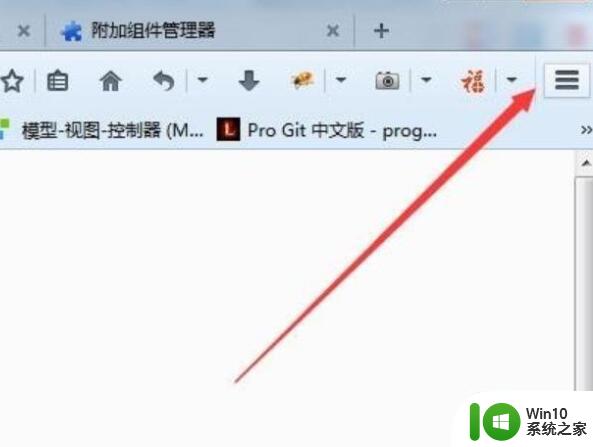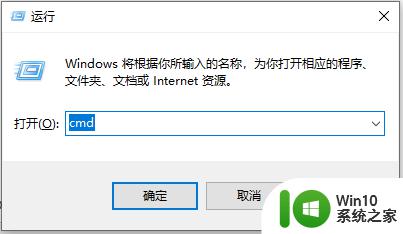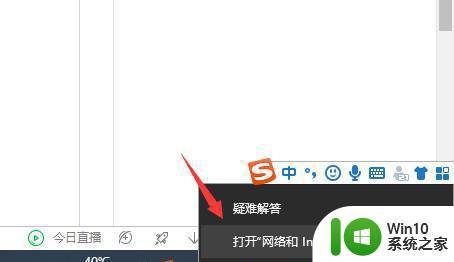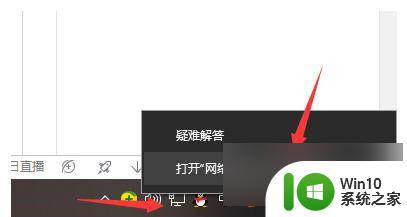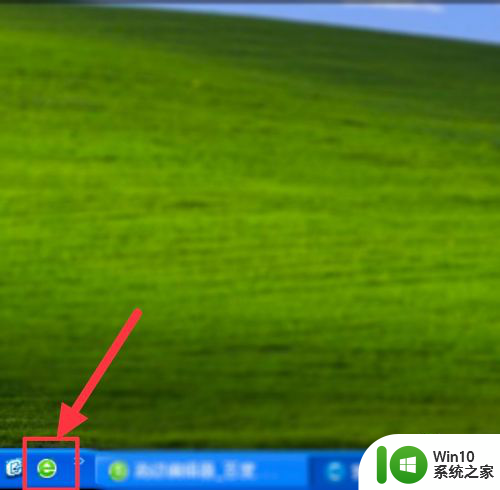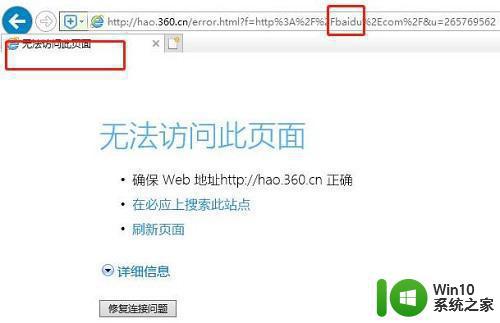火狐浏览器打不开网页的解决教程 火狐浏览器为什么突然打不开网页
更新时间:2023-01-30 01:49:41作者:cblsl
火狐浏览器功能齐全,界面简洁深受广大用户喜爱,平时操作电脑大家喜欢使用浏览器查找资料,但有时也会遇到火狐浏览器打不开网页的情况,怎么办?遇到火狐浏览器打不开的问题,一起阅读下文教程解决。
具体方法如下:
1、百度下载安装最新版本的火狐浏览器安装。
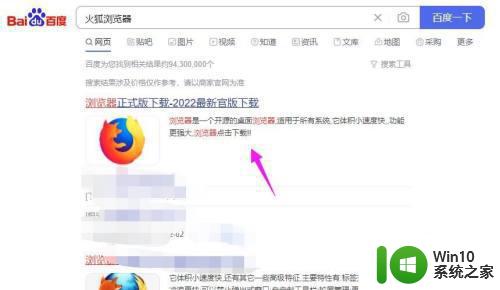
2、在电脑左下角的“开始”的地方,输入图片上的英文字符,然后点击回车。
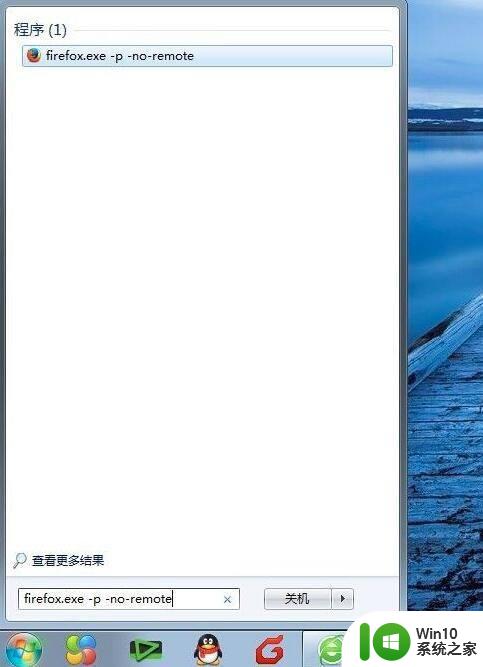
3、新建一个配置文件,点击下图红框处。
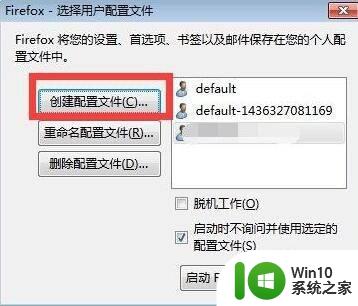
4、在创建的文件向导里面,我们需要做的就是点击“下一步”。
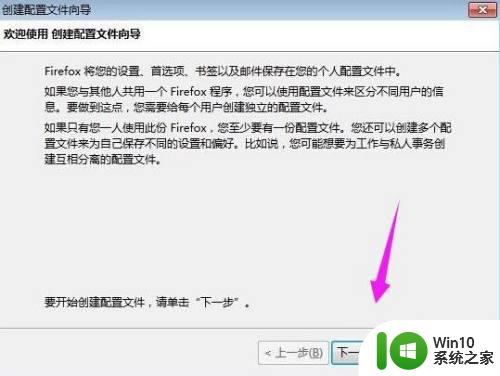
5、用默认的名字,最后点击完成。
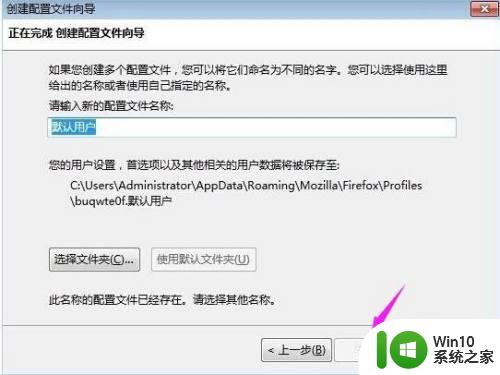
6、在配置文件的属性框里面,点击“启动火狐”这个按钮即可打开了。
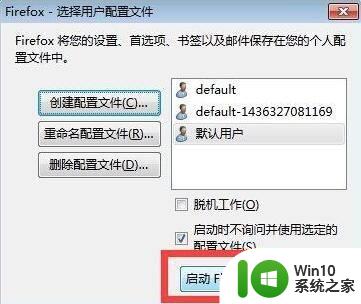
造成火狐浏览器打不开网页的原因有很多,如果是设置问题,按照上文步骤操作即可解决。