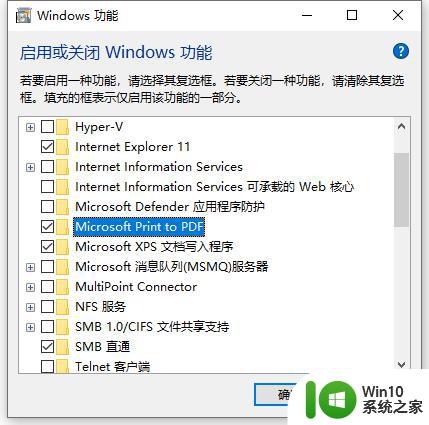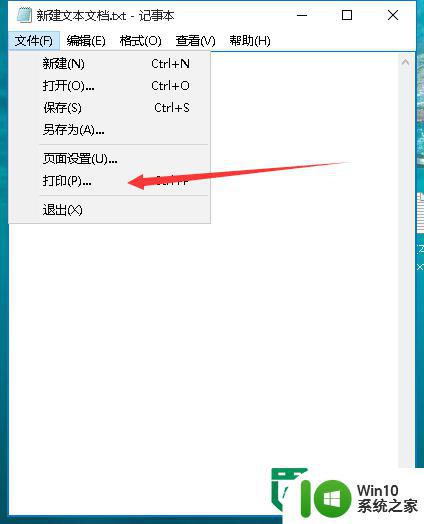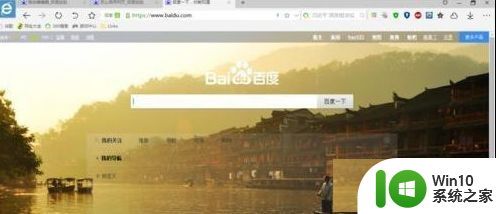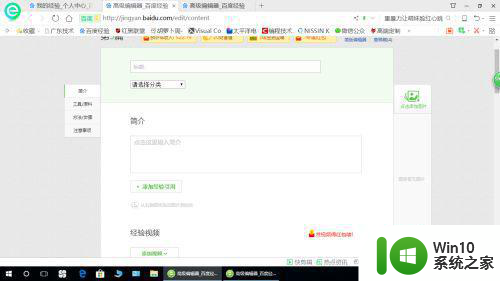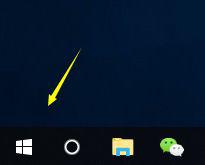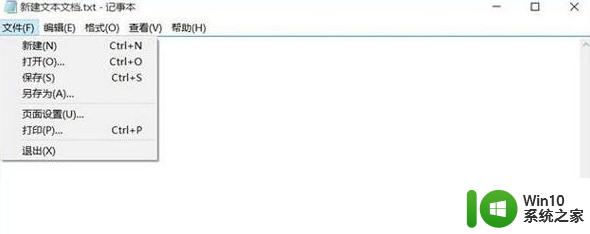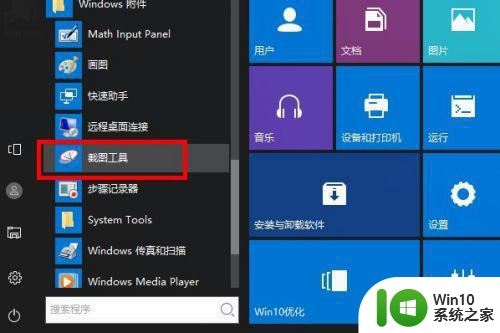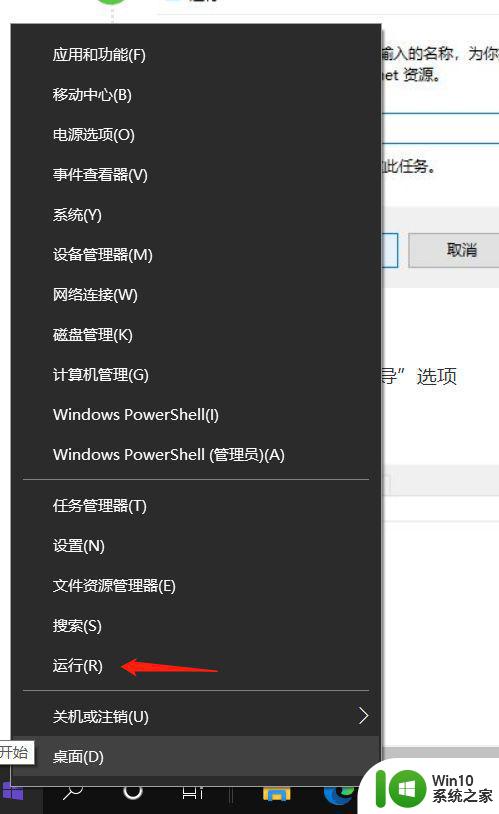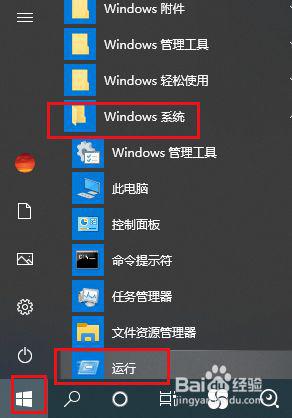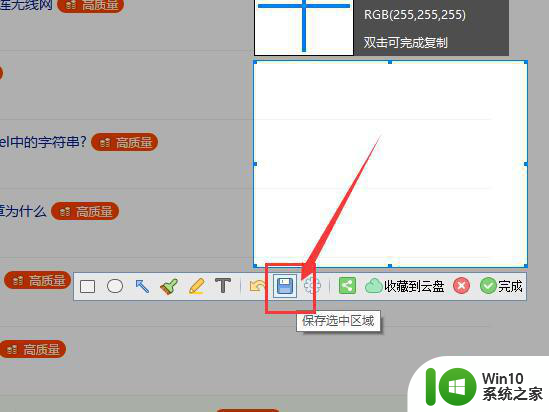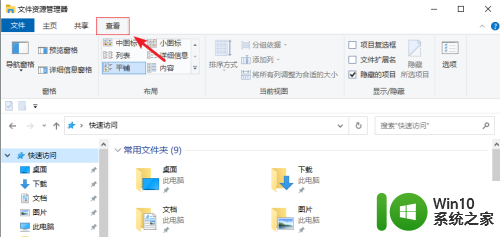win10系统excel怎么保存为pdf格式 win7版excel如何保存为pdf
每当用户想要在win7系统中进行数据的整理时,excel工具就能够帮助用户解决许多问题,同时在修改完excel表格之后,有些用户就想要将其保存在pdf格式,方便后续的演示浏览,那么win10系统excel怎么保存为pdf格式呢?今天小编就来教大家win10系统excel保存为pdf格式操作方法。
具体方法:
1、双击打开电子表格,选择输入单元格里面的输入,然后点击【开始】选项进行调整。

2、编辑完内容以后点击左上方的【选项】菜单,选中【另存为】选项。
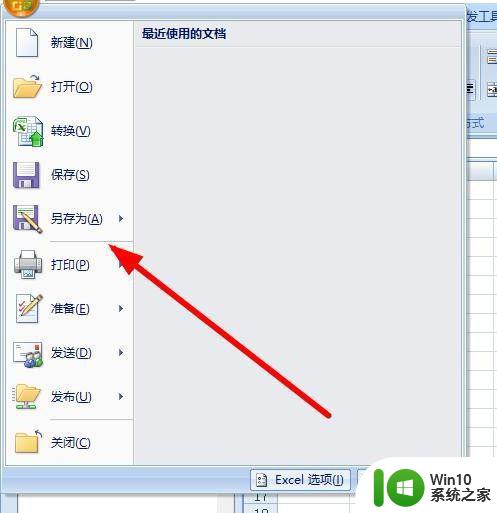
3、在弹出的可以转换的格式,点击选择【pdf格式】进行转化。
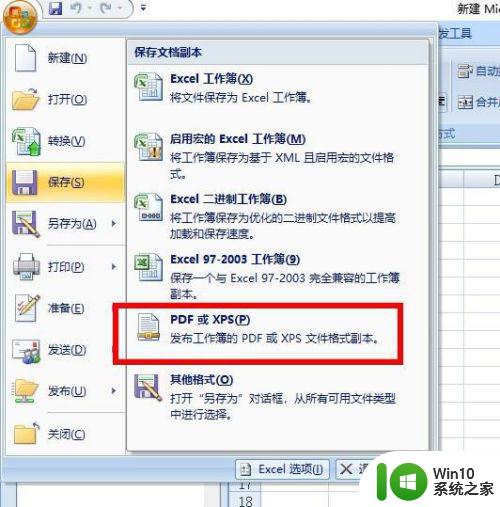
4、更好的区分自己转换的文档,点击下方的【文档名称】,重新编辑一下更好的区分。
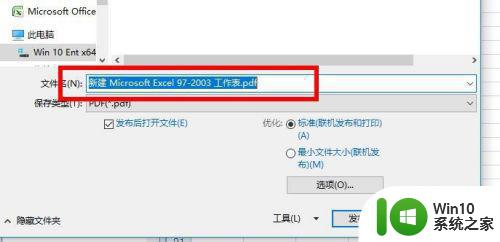
5、接下来点击右下方的【选项】,选择设置当前保存的页面以及其他的设置,设置完点击【关闭】。
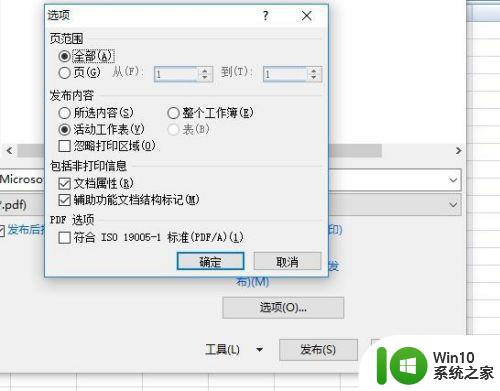
6、最后需要设置转换文档的保存位置,点击【浏览】选择要保存的文件夹。
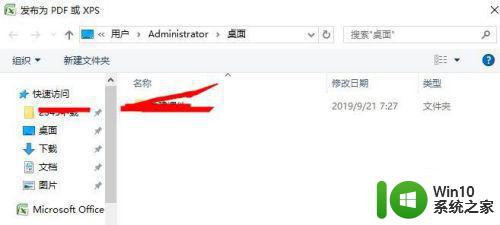
7、最后点击【关闭】选项退出电子表格,保存修改的内容点击【确定】保存内容。
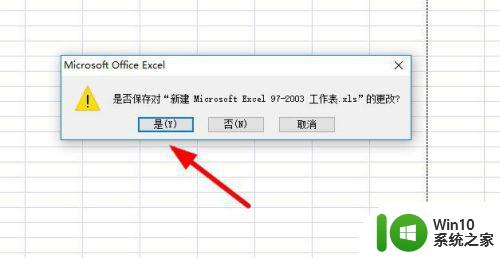
关于win10系统excel保存为pdf格式操作方法就和大家简单介绍到这了,有需要的用户就可以根据小编的步骤进行操作了,希望能够对大家有所帮助。