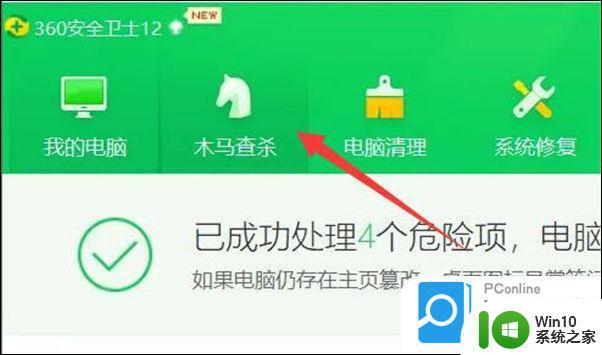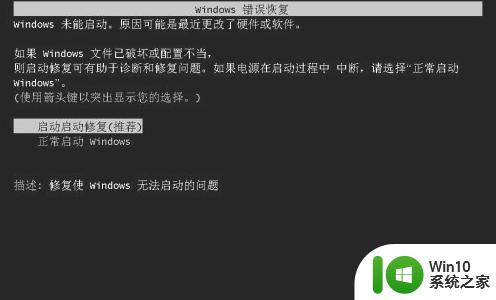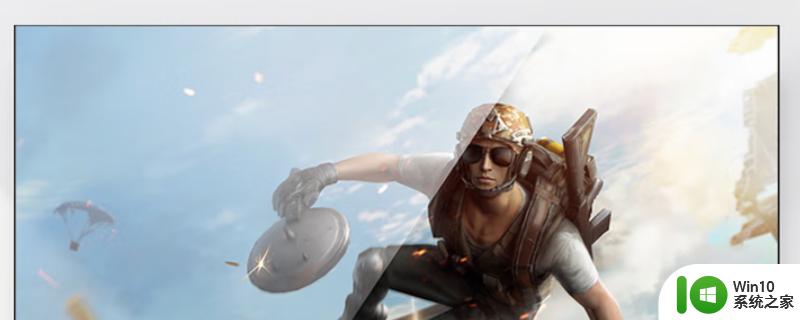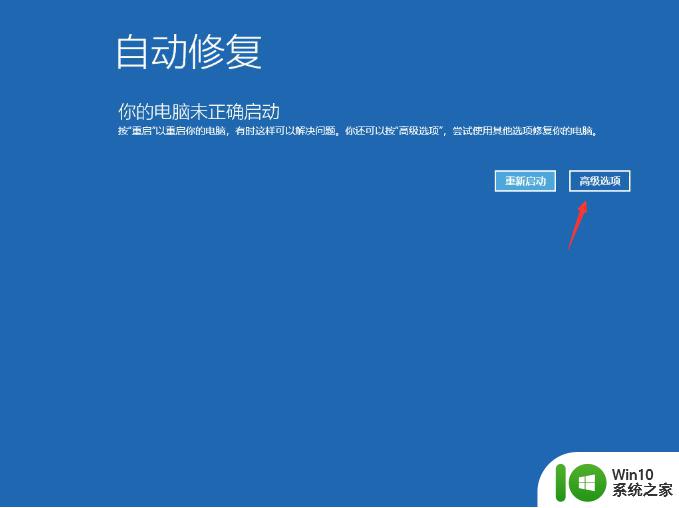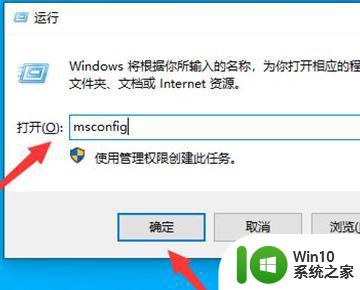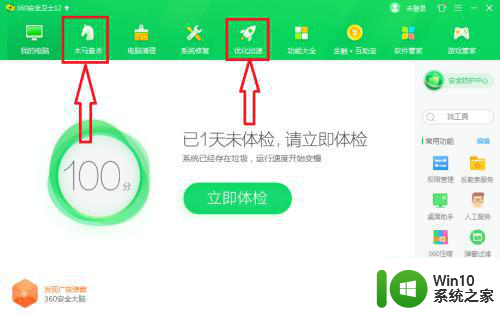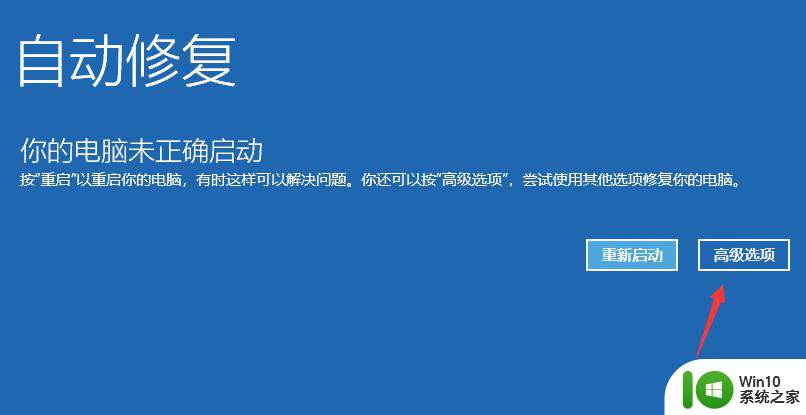电脑开机开不了总是显示自动修复如何解决 电脑开机无限自动修复是什么原因
大家在启动电脑的时候,是否遇到过这样的一个情况,就是开机的时候一直无限的自动修复,导致开不了机进不了系统,相信很多人都不知道要怎么办吧,我们可以对计算机进行修复,现在随小编来看看电脑开机开不了总是显示自动修复的详细解决方法。
具体步骤如下:
1、点击修复计算机,需要打开电脑,然后我们从U盘启动后,点击显示页面的左下角的修复计算机选项,然后选择“疑难解答”。
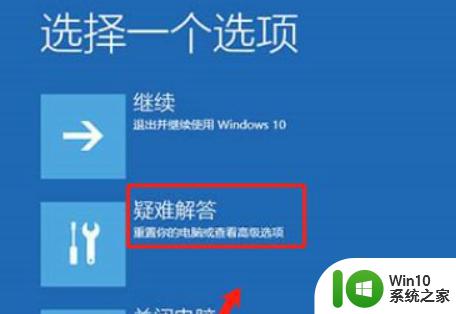
2、选择高级选项,选择命令提示符,之后会打开命令提示符,提示输入密码,请输入自己的Windows登录密码。

3、记录GUID,在命令提示符中输入bcdedit回车,然后找到名为resumeobject的条目,记录下后面的一长串字符。
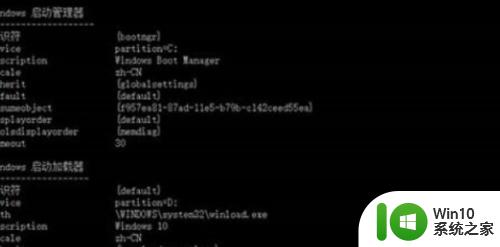
4、运行输入命令,接着输入回车运行,运行该命令后就会暂时禁用系统的自动启动修复功能,其中的{GUID}即为上一步中记录的字符。
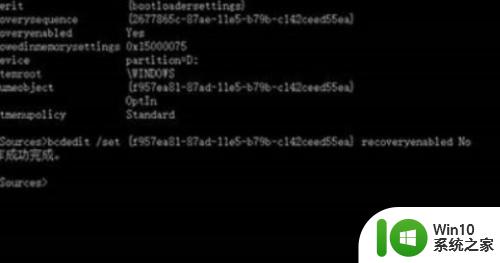
5、检查完成之后再重启电脑,最后输入回车,系统会自动检查文件系统错误,检查完成之后再重启电脑,一般情况下即可恢复正常。

上述给大家讲解的就是电脑开机无限自动修复的解决方法,碰到一样情况的话,可以学习上述方法步骤来进行解决,希望可以帮助到大家。