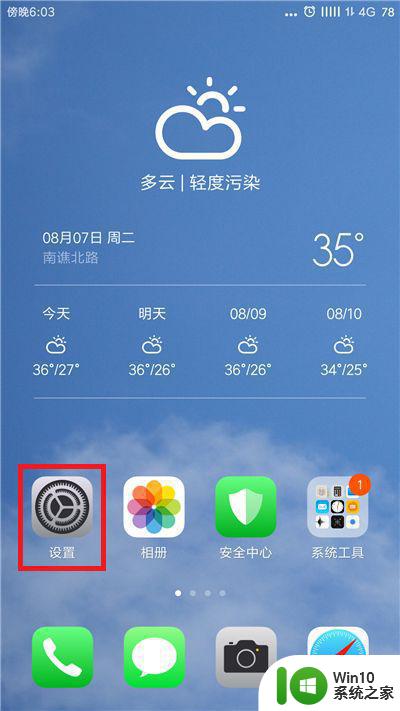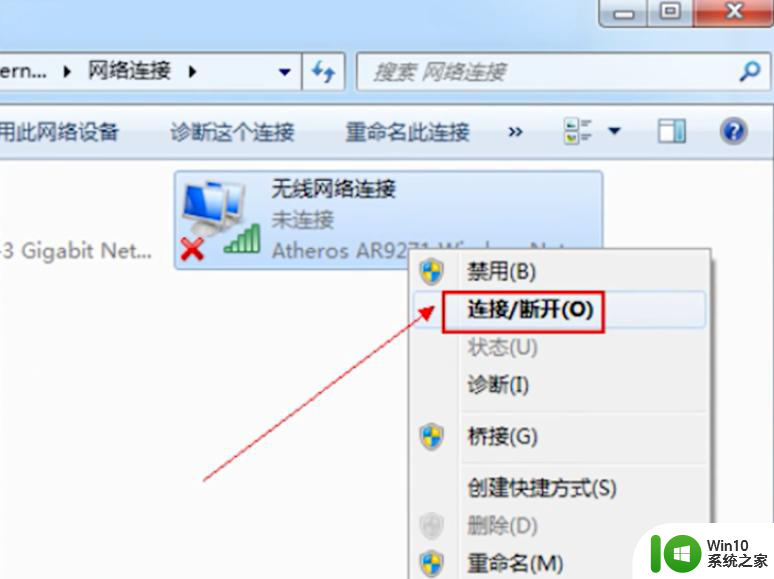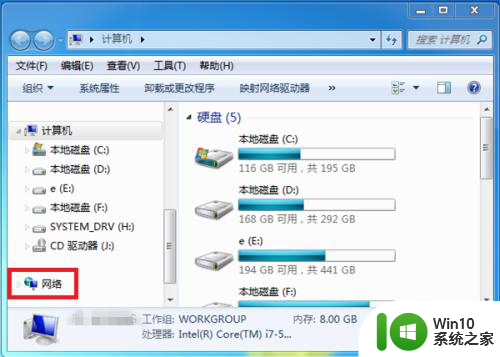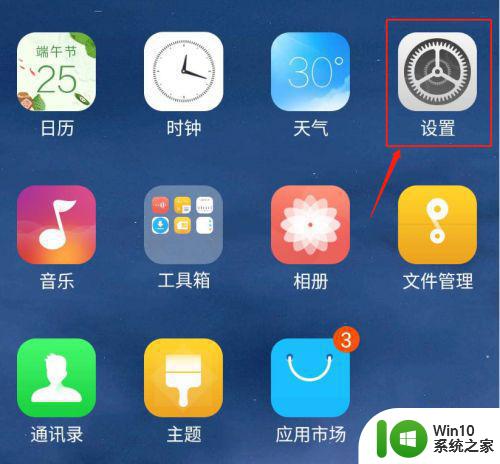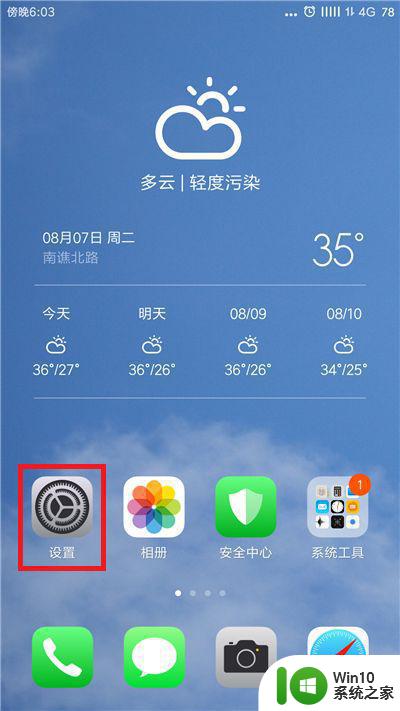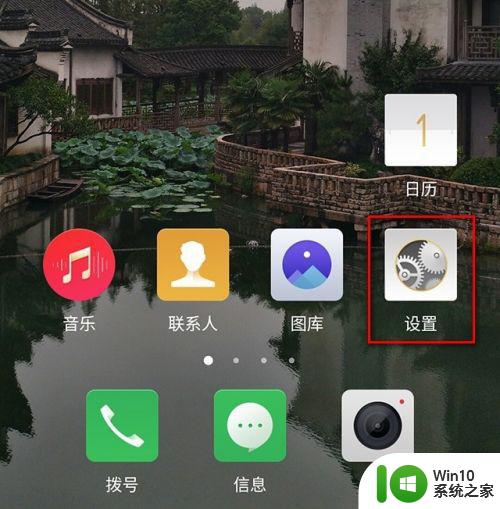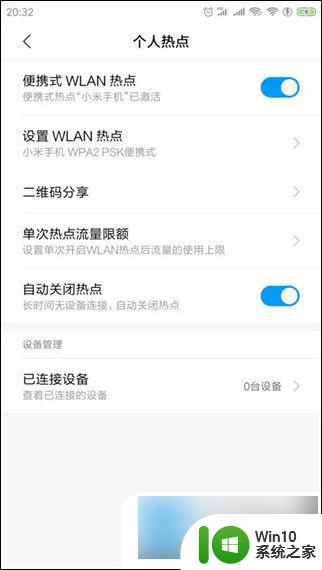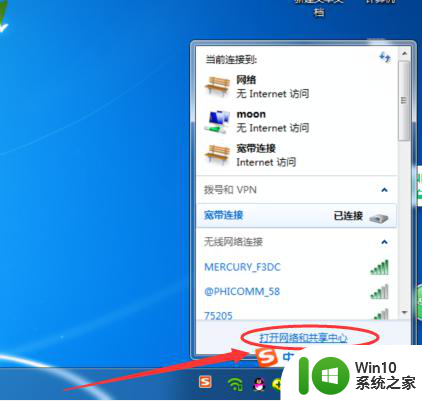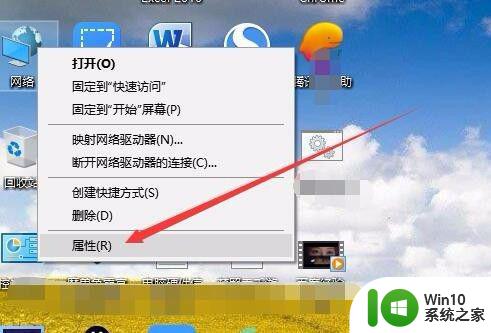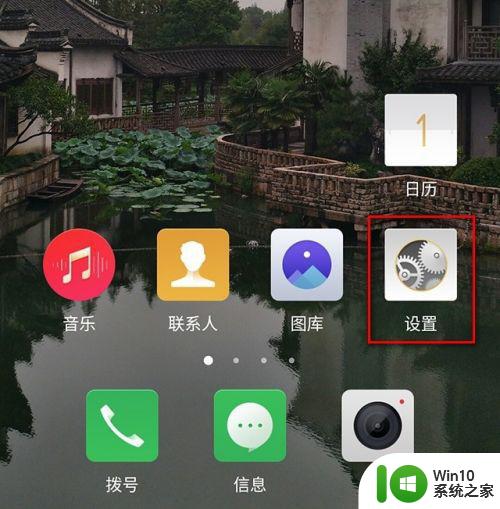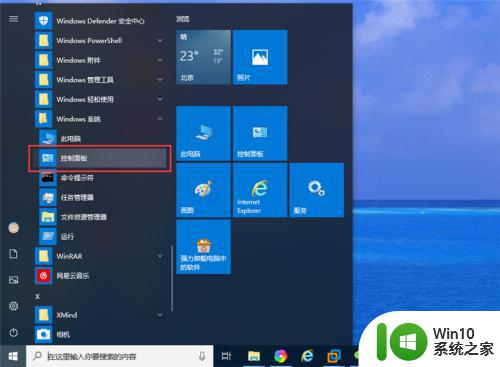电脑怎么用手机移动热点上网 电脑如何使用手机热点上网
有些用户的电脑没有连接宽带网络,因此每次想要上网时就需要通过连接无线wifi来解决,不过在没有宽带和无线wifi的情况下,我们想要使用电脑上网时也可以连接手机移动热点,那么电脑怎么用手机移动热点上网呢?下面小编就来告诉大家电脑用手机移动热点上网操作方法。
具体方法:
1、在手机的桌面上找到”设置“项,点击打开“设置“。
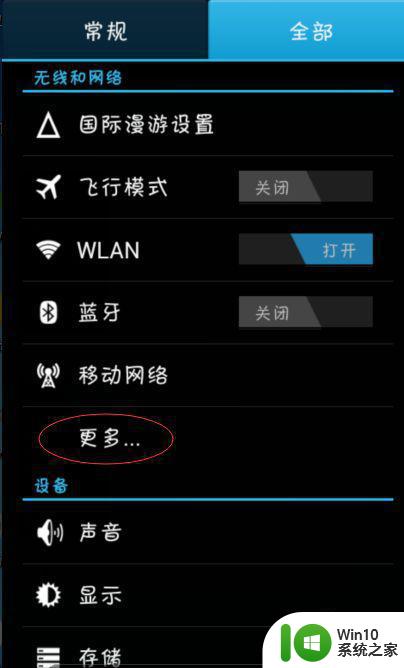
2、点击”更多“项,会进入下图所示界面
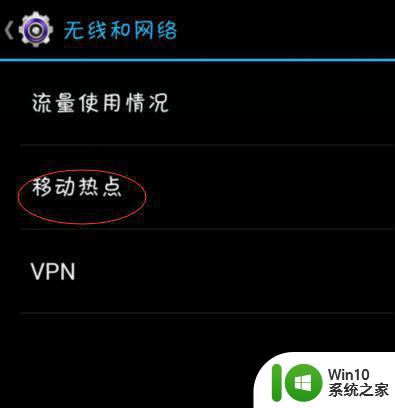
3、再点击”移动热点“,这个就是手机把自己网络共享成wifi,供所有支持wifi的设备使用的功能。
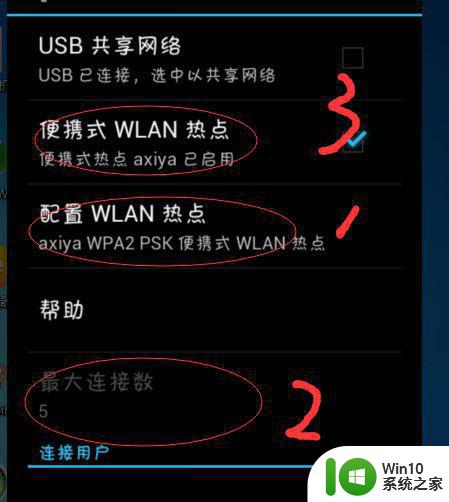
4、如果你是第一次使用移动热点,单击”配置WLAN热点“进行wifi共享名称和密码的配置。配置界面如下图所示,位置1是wifi名,位置2是密码。设置好后保存,以后就不用再设置了。
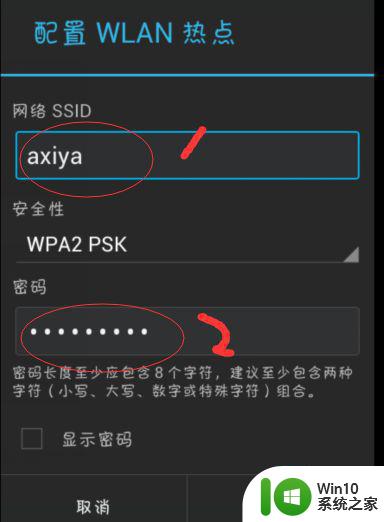
5、再点击第三步中位置2的”最大连接数“,对最多可连接的设备的数量进行设置。
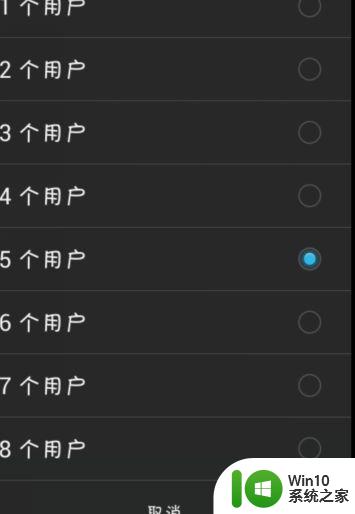
6、再点击第三步中位置3的”便携式WLAN热点“,让那个多选框处于选中状态,这样就打开了手机的移动热点,打开后手机最上面的”信号栏“中会增加一个热点图标,如下图所示。
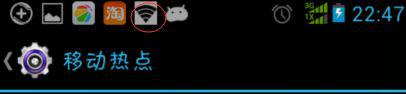
7、在你的电脑上按下快捷键Fn+F5,会开启无线设置框,点击”开启“,就开启了电脑的无线功能。
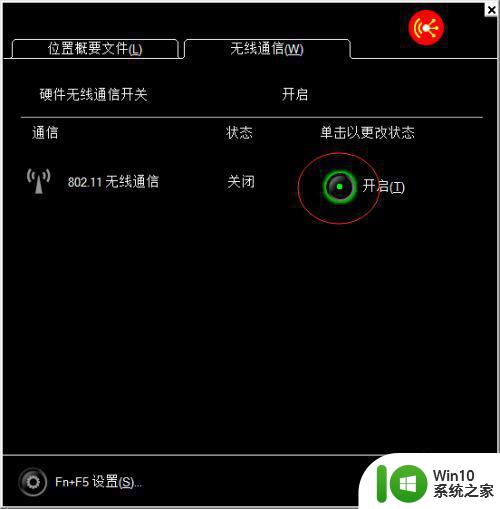
8、这时在电脑的右下角会出现无线标示,单击它会显示电脑搜到的所有无线网络,从中找到刚打开的移动热点。
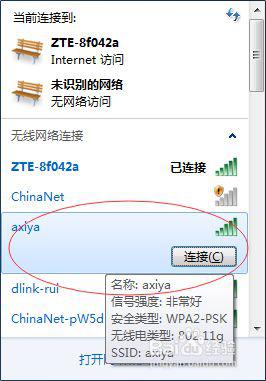
9、单击移动热点傍边的”连接“按钮,输入密码。
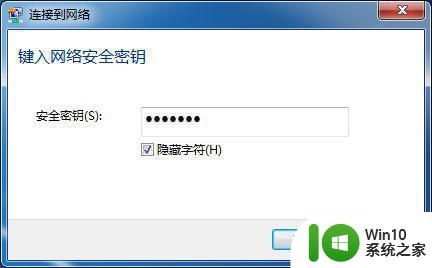
10、再单击”确定“,电脑就开始连接刚才的移动热点,连上移动热点后,你就可以上网了。如果你想关掉移动热点,请点击在步骤3中图的位置3。让那个多选框处于不选中状态,信号栏中移动热点的标示会消失,这样手机的移动热点就关了。
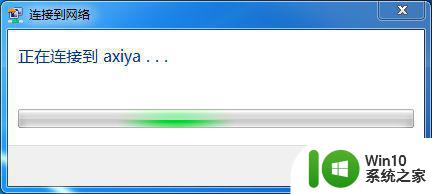
上述就是有关电脑用手机移动热点上网操作方法了,还有不清楚的用户就可以参考一下小编的步骤进行操作,希望能够对大家有所帮助。