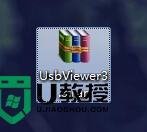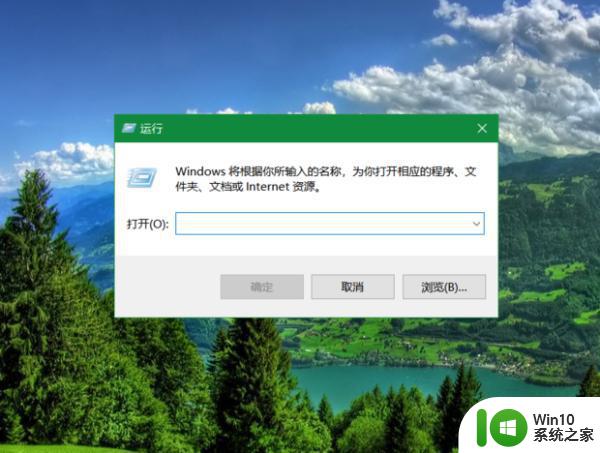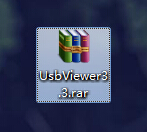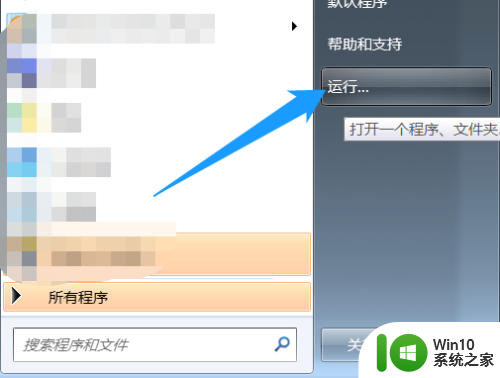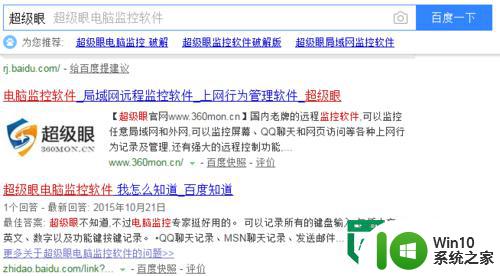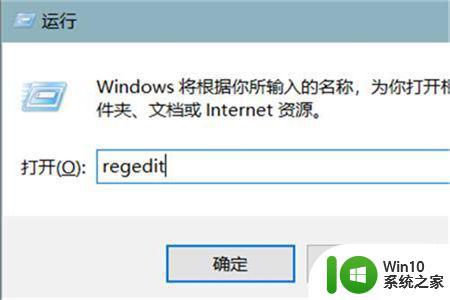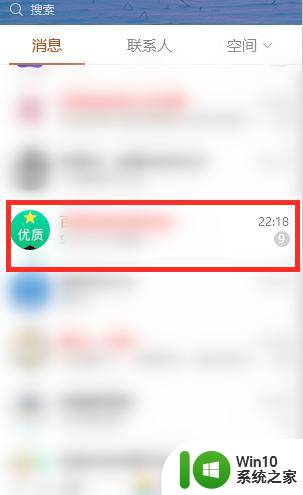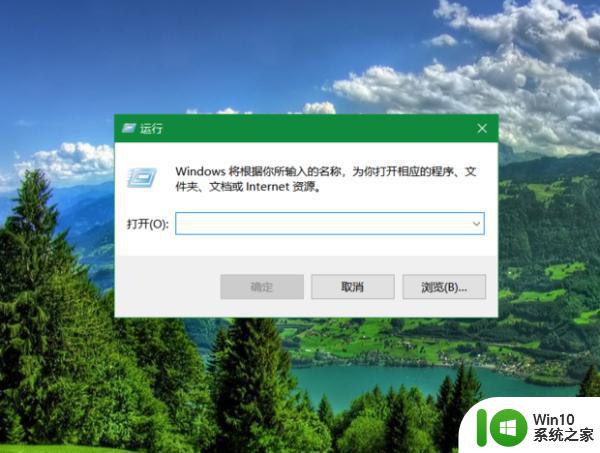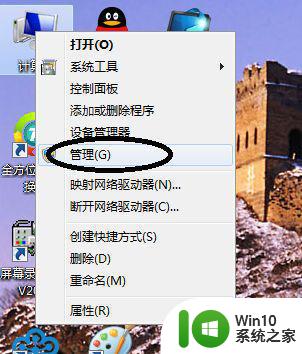电脑插u盘传输记录如何查看 怎么查看电脑使用u盘传输记录
我们在使用u盘设备插入电脑中之后进行传输是,都会有一些记录保持在系统中,能够然用户及时知道自己u盘的使用情况,对于大部分用户来说还是很有用的,然而有些用户可能还不知道怎么查看,对此怎么查看电脑使用u盘传输记录呢?今天小编就来告诉大家查看电脑使用u盘传输记录操作方法。
具体方法:
1、【运行对话框】
在Windows10电脑桌面,右键点击其左下角的开始按钮,然后在弹出菜单中选择“运行”菜单项。或者在键盘上同时按下WIN+R,打开运行窗口。
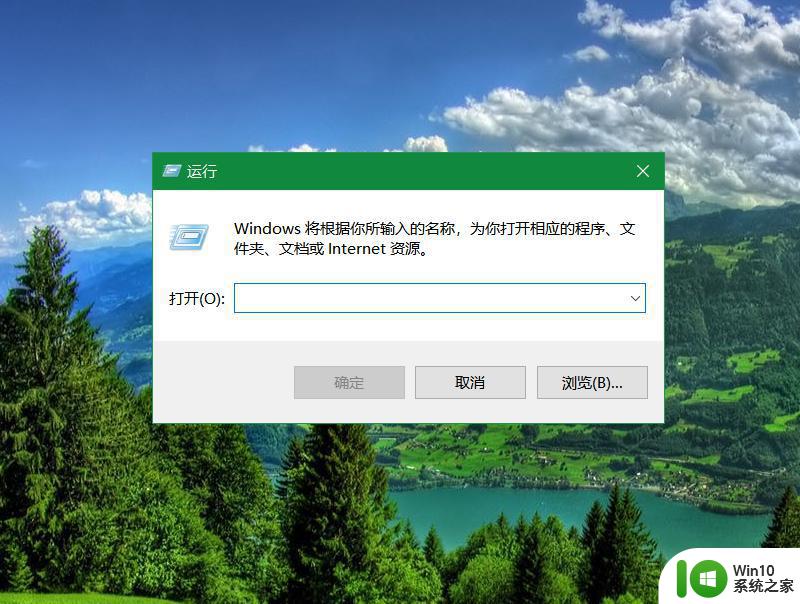
2、【Regedit】
在打开的运行对话框内输入命令Regedit,然后点击确定按钮。
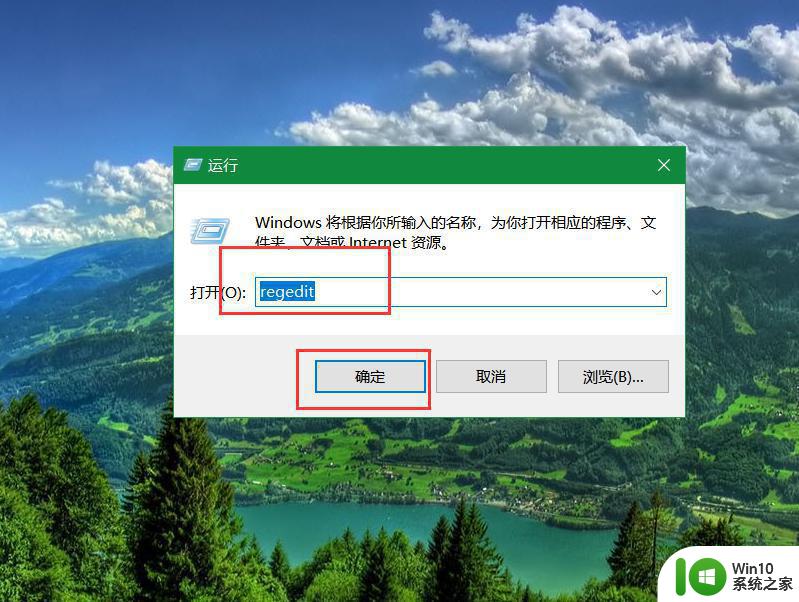
3、【注册表】
这时就可以看到打开的注册表编辑器窗口,继续下一步。
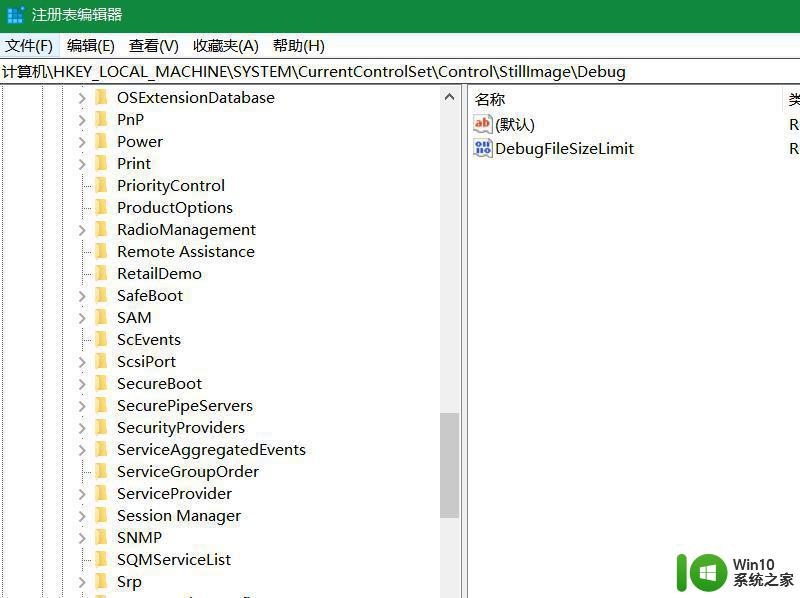
4、【注册表项】
把注册表编辑器定位到HKEY_LOCAL_MACHINESYSTEMControlSet00X,其中X可以是任意数字,例如ControlSet001,ControlSe002等等注册表项。
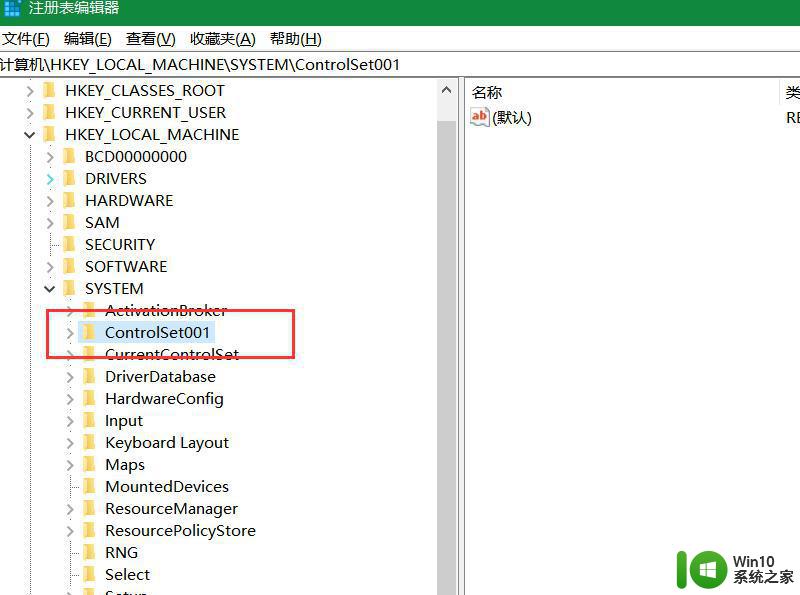
5、【历史记录】
然后再依次展开注册表项ControlSet001EnumUSBSTOR,在下面就可以看到所有连接过的USB设备。
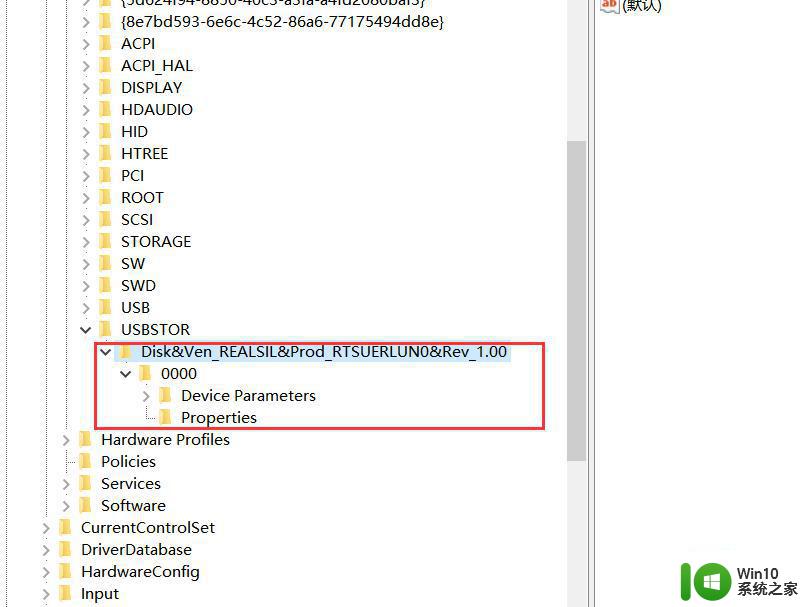
6、【详细信息】
点击其中任一个设备,可以在右侧的窗口中看到该设备的详细信息。
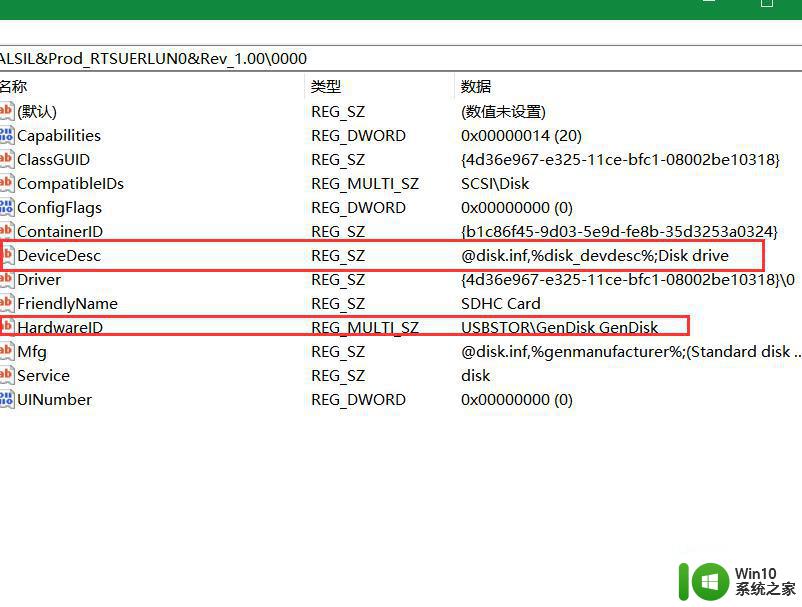
以上就是有关查看电脑使用u盘传输记录操作方法了,还有不清楚的用户就可以参考一下小编的步骤进行操作,希望能够对大家有所帮助。