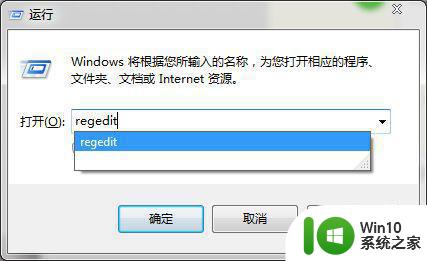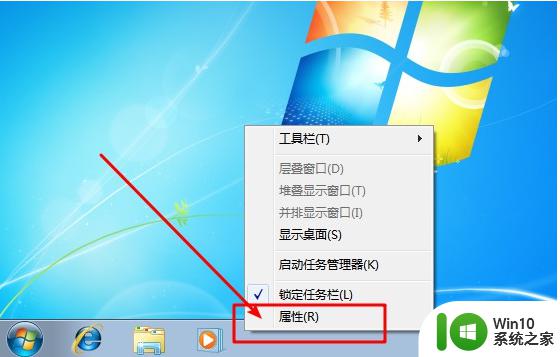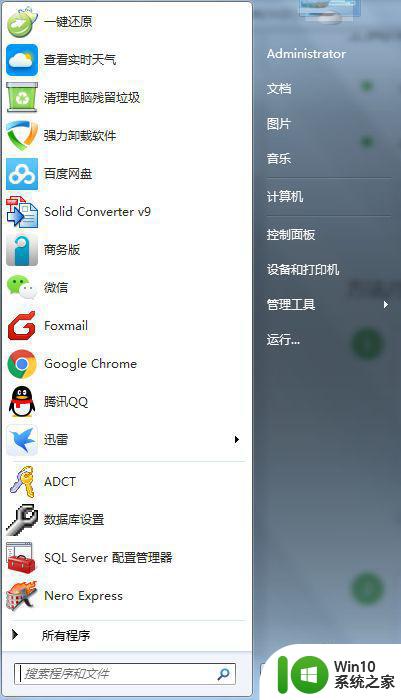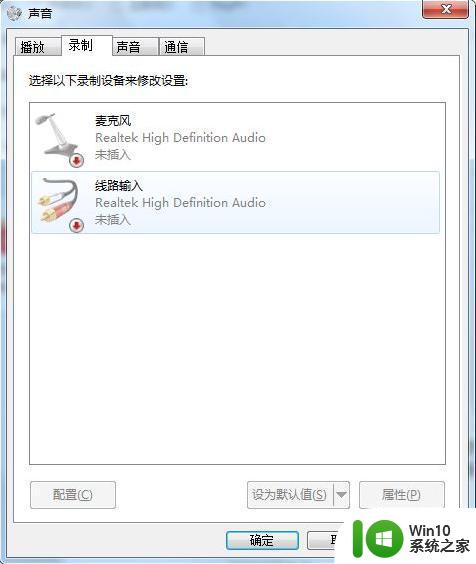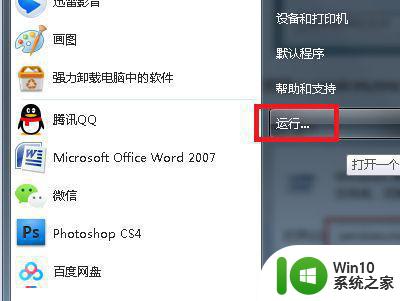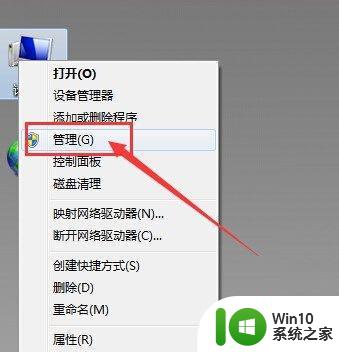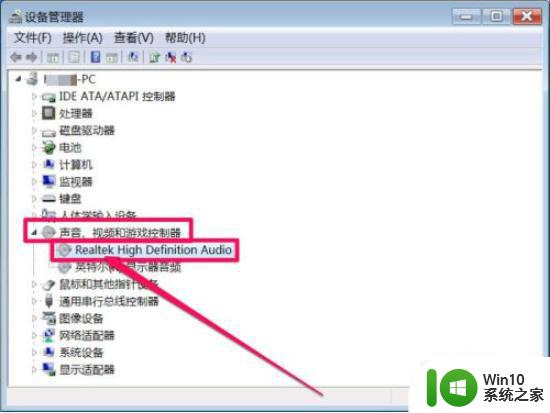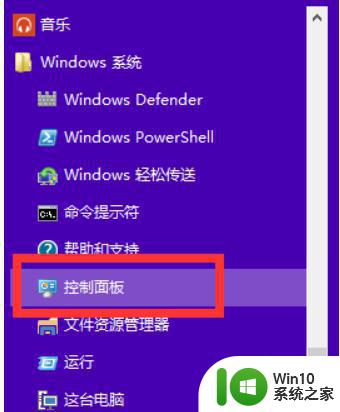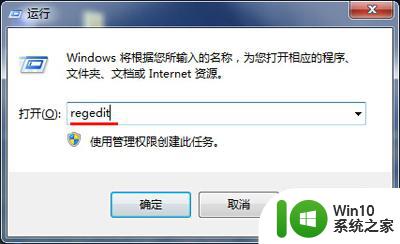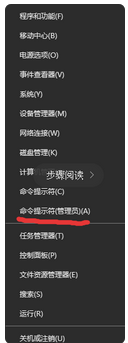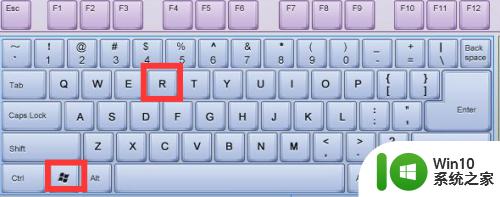win7点击小喇叭没反应的解决教程 win7右下角小喇叭打不开怎么办
更新时间:2023-01-17 21:57:31作者:cblsl
使用win7电脑的过程中,我们经常需要对音量进行调整,那么就得通过音量图标来进行设置。可是有用户自操作时却遇到了win7右下角小喇叭打不开的情况,这是怎么回事呢?我们又该如何处理呢?对此下面本文就来为大家分享关于win7右下角小喇叭打不开怎么办。
解决教程如下:
1、首先按下“Ctrl + Alt + Delete”快捷键,然后在打开的界面中选择“启动任务管理器”,或者按下“Ctrl + Shift +Esc”快捷键直接打开任务管理器,在“进程”列表中找到“Explorer.exe”进程,选中它然后点击下方的“结束进程”按钮,然后会弹出警告框,再点击一次结束程序;
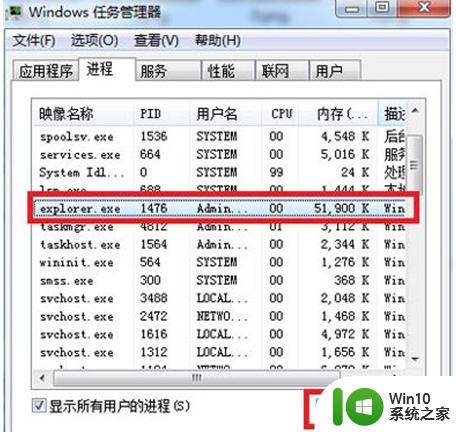
2、然后切换到“应用程序”选项卡,点击下面的“新任务”;
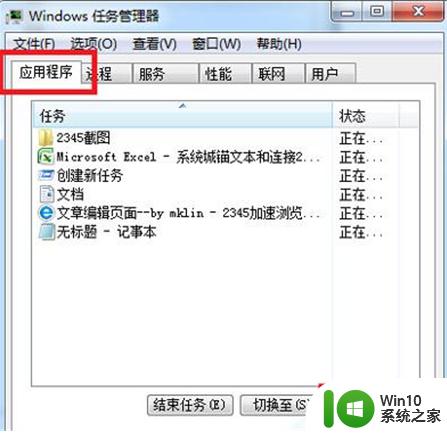
3、打开创建新任务窗口后,输入刚刚关闭的“explorer.exe”,然后点击确定即可重启资源管理器;
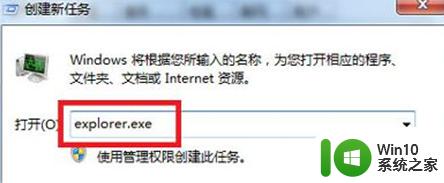
4、资源管理器重启后,就可以恢复正常了,扬声器也可以打开。
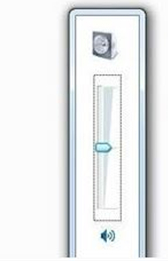
关于win7右下角小喇叭打不开怎么办就为大家分享的到这里了,有出现相同情况的可以按照上面的方法来处理哦。